Я знаю, что мы можем использовать Ctrl + Колесо Мыши для увеличения и уменьшения масштаба, но есть ли способ навсегда установить масштаб по умолчанию для области чтения?
Как установить масштаб области чтения Outlook?


5 ответов
Это выглядит, чтобы быть связано с настройками DPI на компьютере, а также масштаб в Outlook.
одно можно изменить размер текста на электронную почту -
настройка размера шрифта для текстовых сообщений
для обычного текста можно изменить шрифт через
- Outlook 2007 и предыдущие:
Инструменты → Параметры ... → вкладка формат Почты → кнопка канцелярские принадлежности и шрифты (или просто шрифты... в предыдущих версиях Outlook)- Outlook 2010:
Файл → Параметры → раздел Почта → кнопка канцелярские принадлежности и шрифты

Как установить масштаб по умолчанию для входящих сообщений в MS Outlook 2010:
- пуск - Microsoft Office - инструменты и Microsoft Office-цифровой сертификат для проекта VBA, создаем сертификат с именем, например, Zoom
- Запустить Outlook
- Файл-Параметры-Центр управления безопасностью - параметры Центра управления безопасностью-Параметры, выберите макросы или "уведомление для всех макросов" или " уведомление для макросов с цифровой подписью, Все неподписанные макросы отключено"
- Alt+F11 - запустить редактор VBA
- в левом верхнем окне нажмите на черновик проекта - Объект MS Outlook и дважды щелкните на ThisOutlookSession
- справа открывается окно (
View.Zoom.Percentage = 150 - scaleпо умолчанию) - Tools-References, проверить Microsoft Word 14.0 библиотека объектов
- F5 - придумайте название, например, "Zoom-Create"
- Сервис - Цифровая Подпись: выберите подпись, которую мы ранее создали с именем Zoom
- File - save
- Alt+Q
- Перезапустить Outlook
- появится окно с запросом на добавление сертификата доверенной зоны.
Option Explicit
Dim WithEvents objInspectors As Outlook.Inspectors
Dim WithEvents objOpenInspector As Outlook.Inspector
Dim WithEvents objMailItem As Outlook.MailItem
Private Sub Application_Startup()
Set objInspectors = Application.Inspectors
End Sub
Private Sub Application_Quit()
Set objOpenInspector = Nothing
Set objInspectors = Nothing
Set objMailItem = Nothing
End Sub
Private Sub objInspectors_NewInspector(ByVal Inspector As Inspector)
If Inspector.CurrentItem.Class = olMail Then
Set objMailItem = Inspector.CurrentItem
Set objOpenInspector = Inspector
End If
End Sub
Private Sub objOpenInspector_Close()
Set objMailItem = Nothing
End Sub
Private Sub objOpenInspector_Activate()
Dim wdDoc As Word.Document
Set wdDoc = objOpenInspector.WordEditor
wdDoc.Windows(1).Panes(1).View.Zoom.Percentage = 150
End Sub

Я в шоке, что нет лучшего ответа для Outlook 2010 на Windows 7, поэтому я буду перепроверять. То, на чем я остановился, довольно плохо: использование функции "сделать проще читать то, что на вашем экране" в Windows 7 и установка общего увеличения до 125%. К сожалению, вам придется выйти из системы и снова войти в систему, чтобы увидеть эффект, что делает его боль, чтобы экспериментировать.
эта функция доступна в Windows 7 правой кнопкой мыши на рабочем столе, выбрав "экран разрешение", а затем нажмите "сделать текст и другие элементы больше или меньше" внизу. Существует также возможность " установить пользовательский размер текста (DPI)", но я не взял время, чтобы попробовать его. Вы также можете открыть это диалоговое окно, введите "настройках" в панель поиска.
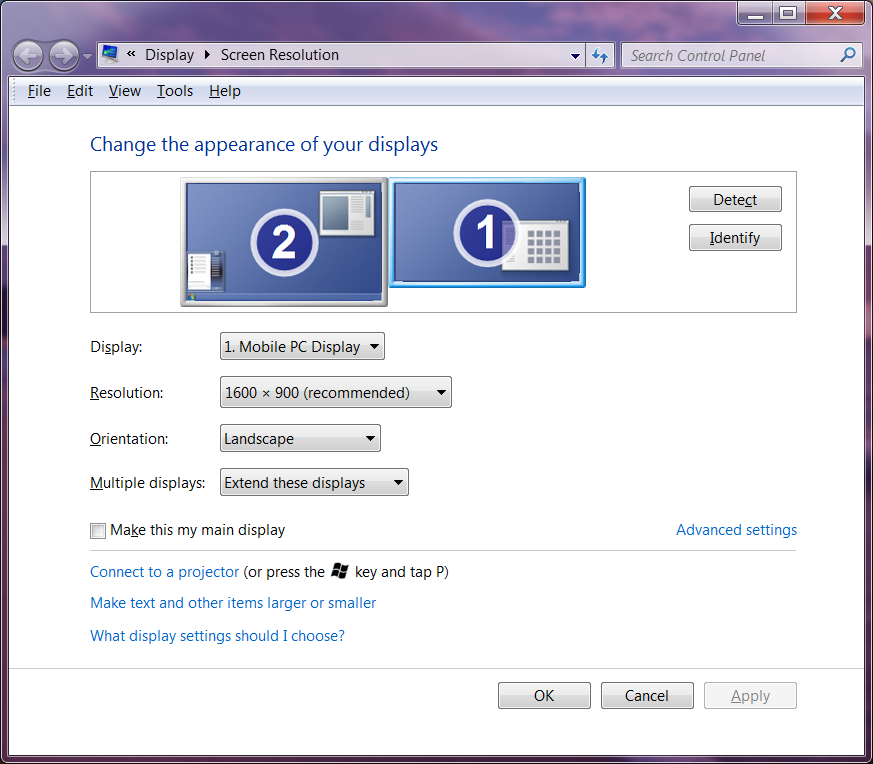
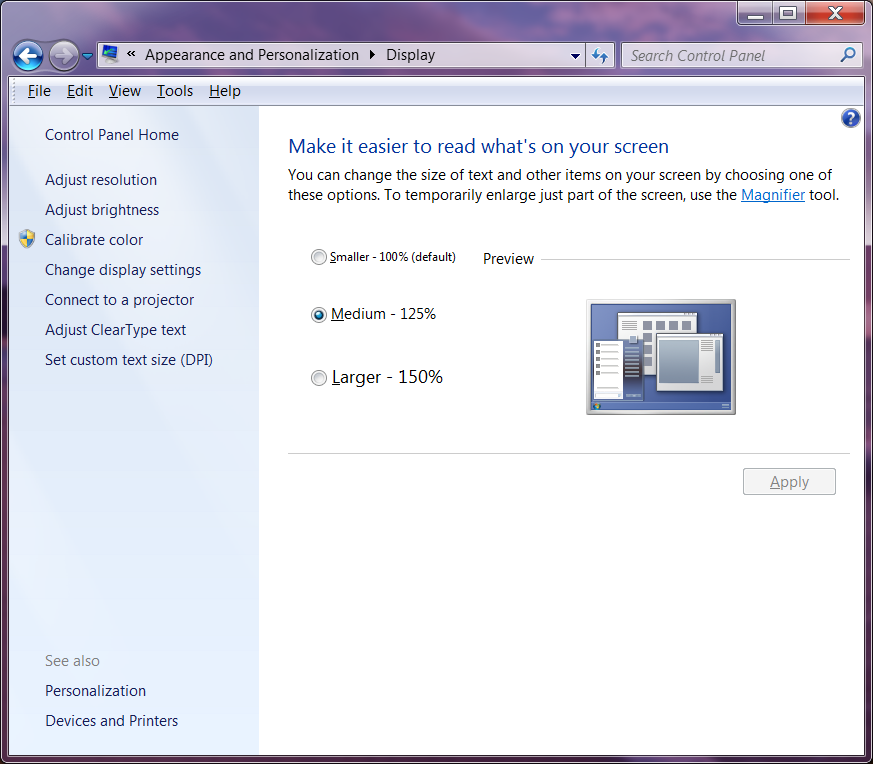
Я пробовал 150%, Но это вызывало недопустимую деградацию шрифтов в некоторых программах, таких как MATLAB. На 125%, я недовольны некоторыми эффектами, но это справедливый баланс, чтобы иметь возможность читать мою электронную почту, не увеличивая масштаб каждого сообщения. С другой стороны, это большой недостаток, чтобы преодолеть недостатки в одном приложении, так что я думаю, что я могу просто переключиться в этот режим, когда у меня есть много электронной почты, чтобы читать, а затем переключиться обратно - несмотря на выход из системы и в два раза!

Я искал решение, чтобы помочь с этим тоже в Outlook 2013 и просто наткнулся на третьей стороной коммерческого дополнения, чтобы помочь с этим называется "увеличить электронной почты Windows Add-In" отhttp://www.sperrysoftware.com/outlook/zoom-email-windows.asp.
Я только что установил пробную версию в Outlook 2013 32bit, и он работает хорошо для меня, то есть он автоматически устанавливает значение масштабирования в области чтения, что я настроил. Я хотел бы предложить это, если вы все еще ищем решение проблемы.

здесь обновлен код Outlook VBA, который изменяет размер открытых сообщений и области чтения. Microsoft заблокировал доступ к параметру масштабирования, поэтому вам придется сначала установить драйверы погашения (http://www.dimastr.com/redemption/home.htm), а затем в разделе VBA Tools/References активировать "Microsoft Word 15.0 Object Library" и "погашение Outlook и MAPI com Library". вставьте и запустите код ниже, масштаб установлен в константе MsgZoom.
Option Explicit
Dim WithEvents objInspectors As Outlook.Inspectors
Dim WithEvents objOpenInspector As Outlook.Inspector
Dim WithEvents objMailItem As Outlook.MailItem
Dim WithEvents myOlExp As Outlook.Explorer
Dim sExplorer As Object
Dim Document As Object
Dim Msg
Const MsgZoom = 130
Private Sub Application_Startup()
Set objInspectors = Application.Inspectors
Set myOlExp = Application.ActiveExplorer
Set sExplorer = CreateObject("Redemption.SafeExplorer")
End Sub
Private Sub Application_Quit()
Set objOpenInspector = Nothing
Set objInspectors = Nothing
Set objMailItem = Nothing
End Sub
Private Sub objInspectors_NewInspector(ByVal Inspector As Inspector)
If Inspector.CurrentItem.Class = olMail Then
Set objMailItem = Inspector.CurrentItem
Set objOpenInspector = Inspector
End If
End Sub
Private Sub objOpenInspector_Close()
Set objMailItem = Nothing
End Sub
Private Sub objOpenInspector_Activate()
Dim wdDoc As Word.Document
Set wdDoc = objOpenInspector.WordEditor
wdDoc.Windows(1).Panes(1).View.Zoom.Percentage = MsgZoom
End Sub
Private Sub myOlExp_SelectionChange()
On Error GoTo ErrHandler:
Set Msg = Application.ActiveExplorer.Selection(1)
Application.ActiveExplorer.RemoveFromSelection (Msg)
Application.ActiveExplorer.AddToSelection (Msg)
sExplorer.Item = Application.ActiveExplorer
Set Document = sExplorer.ReadingPane.WordEditor
Document.Windows.Item(1).View.Zoom.Percentage = MsgZoom
Exit Sub
ErrHandler:
Exit Sub
End Sub

 Komp
Komp




















