Я помогаю пользователю с Outlook 2010. У них есть большой почтовый ящик, который они хотят синхронизировать через IMAP, но мы не хотим синхронизировать все это, чтобы сохранить хорошую производительность Outlook. Многие почтовые клиенты (особенно на смартфонах )позволяют сказать: "синхронизируйте только прошлое.... дней", где вы можете выбрать неделю, месяц, два месяца и т. д. Позволяет ли Outlook это или есть какой-либо способ подделать функциональность?
Как ограничить количество сообщений электронной почты IMAP, синхронизируемых с Outlook 2010?


5 ответов
Я не знаю что делать. Вы можете загружать только заголовки или полные электронные письма (настоятельно рекомендуется, на мой взгляд). Я бы также рекомендовал научить пользователей не хранить слишком много элементов в одной папке, поскольку это, похоже, влияет на производительность. В общем, для IMAP это просто медленно с большими почтовыми ящиками.
в конечном счете, если вы хотите отличную производительность с большими почтовыми ящиками и быстрое время синхронизации, я не могу рекомендовать размещенный Exchange достаточно. У меня есть несколько клиентов используют его, в том числе офис адвоката, где они должны держать все, и он работает очень хорошо. У некоторых пользователей есть целых 12 ГБ почты, и он синхронизирует изменения заголовка в секундах с сервера на расстоянии 3000 миль....только после этого он вытягивает тела и вложения.
Если вы решите пойти по этому маршруту, вернитесь, и я могу предложить некоторые конкретные советы о том, как сделать этот шаг, потому что я столкнулся с многочисленными ловушками в первый раз, когда я пошел от IMAP для размещения Exchange, в том числе, с кем и почему.

Я имел дело немного по-другому с той же проблемой, когда пользователь хочет использовать Outlook с Google Apps для бизнеса. Вы можете просто зайти в настройки Gmail и на вкладке" пересылка и POP/IMAP "изменить опцию" ограничить папки IMAP, чтобы содержать не более этого количества сообщений" до 1000 (что является самым низким числом). Это сделает Outlook скачать только 1000 последних писем. Это работает без проблем.

Так как вы используете Gmail, вы можете рассмотреть синхронизацию приложений Google для Microsoft Outlook. Это позволяет установить жесткий лимит на размер почтового ящика в Outlook. Например, если вы установите ограничение в 1 ГБ, инструмент синхронизации начнет удалять старые сообщения, когда вы достигнете предела (хотя электронные письма по-прежнему доступны в Gmail!)
подробнее об этом: https://support.google.com/a/bin/answer.py?hl=en&answer=184126
скачать здесь: www.google.com/apps/intl/en/business/outlook_sync.html

вы можете указать количество последних сообщений для синхронизации Gmail > настройки > пересылка и POP / IMAP > ограничить папки IMAP, чтобы содержать не более этого количества сообщений > установить нужное количество.

вот очень хорошее объяснение, которое я нашел в справке Microsoft Office:
Выберите Файл > Параметры Учетной Записи > Параметры Учетной Записи
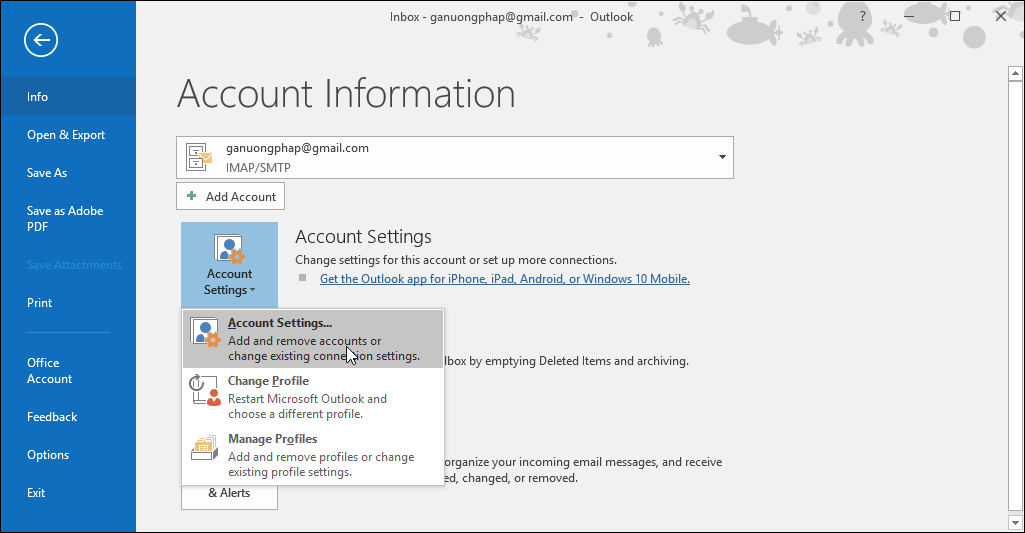
выберите учетную запись Exchange и нажмите кнопку Изменить
в разделе Параметры автономного режима переместите ползунок на нужное время, например все, 12 месяцев, 6 месяцев, 3 месяца или 1 месяц.
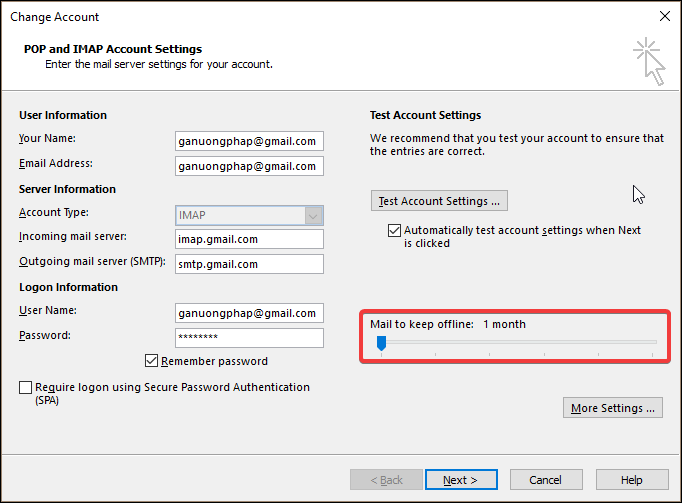
например, если вы переместите ползунок на 3 месяца, только почта из последних трех месяцев будут синхронизированы с автономными данными Outlook (.ost) файл с сервера Exchange. Элементы старше 3 месяцев находятся только в почтовом ящике на сервере. Этот параметр можно изменить в любое время.
изменить, сколько почты в автономном режиме (отвечает на ваше " синхронизировать только прошлое .... дней" вопрос)
загружать только заголовки
- в меню Сервис выберите пункт Отправить / получить, пункт Отправить / получить Настройки и затем нажмите кнопку Определить группы отправки и получения.
- (сочетание клавиш) чтобы открыть диалоговое окно группы отправки и получения, нажмите CTRL + ALT+S.
- выберите группу отправки и получения, которую требуется изменить, а затем нажмите кнопку Изменить.
- для любой папки, выбранной для включения в отправку или получение, в разделе Параметры папки, выберите Загрузить только заголовки.
- повторите предыдущий шаг для каждой папки, которая входит в отправить/получить.
скачать элементы и вложения меньше указанного размера
в меню Сервис выберите пункт Отправить / получить, пункт Отправить / получить Параметры и нажмите кнопку Определить группы отправки и получения.
(сочетание клавиш) чтобы открыть диалоговое окно группы отправки и получения, нажмите CTRL + ALT+S.
выберите группу отправки и получения, которую требуется изменить, а затем нажмите кнопку Изменить.
для любой папки, выбранной для включить в отправку / получение, под Параметры папки, выберите Загрузить полный элемент, включая вложения, затем выберите загружать только заголовки для элементов, размер которых превышает n КБ.
введите максимальный размер элементов, которые вы хотите загрузить. вы можете укажите размер от 1 Кб до 9999 КБ. Если элемент больше, чем введенный номер загружается только заголовок элемента.
повторите предыдущий шаг для каждой папки, которая входит в отправить/получить.
Создать фильтр синхронизации учетной записи Microsoft Exchange
эта функция требует использования учетной записи Microsoft Exchange Server 2000, Exchange Server 2003 или Exchange Server 2007. Большинство домашних и личных учетных записей не используют Microsoft Exchange. Дополнительные сведения об учетных записях Microsoft Exchange и способах определения версии Exchange, к которой подключается ваша учетная запись, см. По ссылкам в разделе раздел.
фильтры синхронизации позволяют выбрать, какие элементы загружаются или сохраняются в файл автономных папок (.Ост.) Тот. ost-файл используется при работе в автономном режиме или в режиме кэширования Exchange.
- в области навигации щелкните правой кнопкой мыши папку, содержимое которой вы хотите фильтровать при загрузке из Exchange, а затем нажмите Свойства.
- перейдите на вкладку Синхронизация, а затем в разделе фильтруется синхронизация, щелчок Фильтр.
- выполните одно из следующих действий:
- для фильтрации по дополнительным критериям, таким как категория или уровень важности, перейдите на вкладку Дополнительные параметры и выберите варианты, которые вы хотите.
- для фильтрации с помощью дополнительных или настраиваемых полей щелкните дополнительно tab, а затем выберите нужные параметры.
при следующей синхронизации папки любые новые или измененные элементы в ней .ost файл загружен, все элементы, соответствующие фильтру, загружаются, а элементы, не соответствующие фильтру, удаляются из локальной копии.
уменьшить размеры скачать mail (дает вам гораздо больше вариантов)

Постоянная ссылка на данную страницу: [ Скопировать ссылку | Сгенерировать QR-код ]
 Komp
Komp 3625
3625




















