моя система настроена с двумя жесткими дисками, один твердотельный накопитель для хранения ОС и некоторых других второстепенных файлов, которые не важны, и один жесткий диск 1 ТБ, который содержит все остальные случайные файлы.
в конце окна обновления Windows 10 я мигрирую свою систему до windows 10 из windows 7. Все прошло хорошо, но я столкнулся с проблемами с драйверами и вещами при использовании windows 10, поэтому я решил вернуться к Windows 7. Так как я завершил откат 1TB диск имеет несколько проблем, в том числе иногда не регистрируется при загрузке, требующей перезагрузки, прежде чем использовать и таинственно разделяя себя так вместо одного большого блока примерно 1TB в размере он теперь показывает, как два 80GB разделов и один примерно 740gb раздел с 80GB разделов в основном непригодны для использования.
из-за этих проблем я решил заменить 1TB диск с новым 4TB диск. Я заменил диск 1 ТБ на диск 4 ТБ в коробке, и теперь я попытка использовать разъем USB для SATA для передачи данных с диска 1 ТБ на диск 4 ТБ, но когда я подключаю диск 1 ТБ через порт USB, он отображается следующим образом:
Я могу щелкнуть правой кнопкой мыши на диске и выберите инициализировать диск, но как только я закончу следующий экран я получаю сообщение о том, " устройство не готово."Независимо от того, что я выбираю во время диалога.
есть ли что-нибудь, что я могу сделать, чтобы получить ОС узнаете 1TB диск?
Если нет, есть ли какая-либо программа, которая может быть использована для получения информации, которая находится на диске 1 ТБ либо на диске 4 ТБ или USB-накопитель или какую-либо другую форму хранения, что я мог бы использовать в качестве посредника?
 Komp
Komp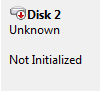

 2802
2802






















