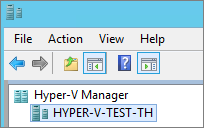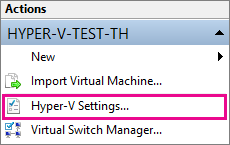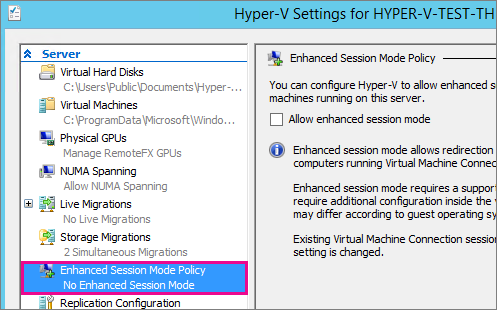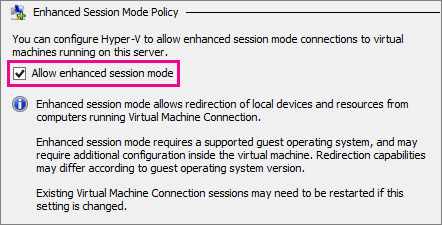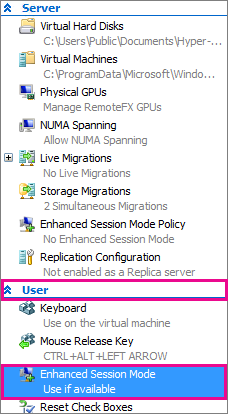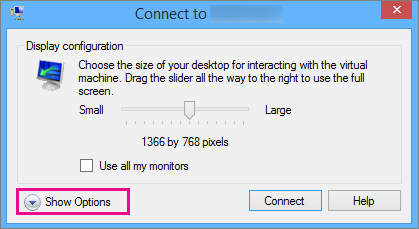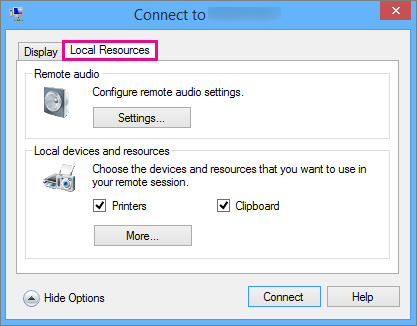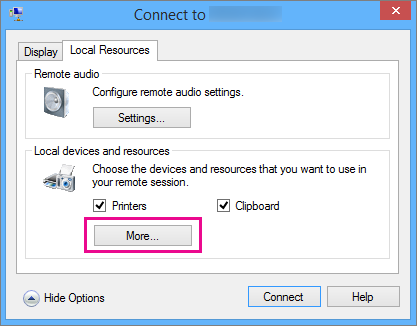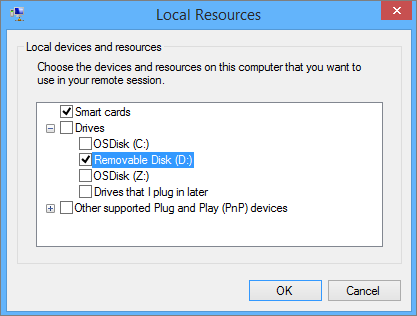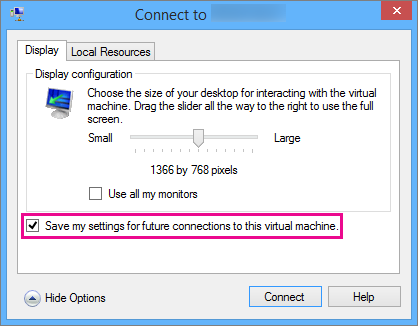Он имеет бесплатную пробную версию.
Hyper-V не позволяет сквозной USB-подключенного устройства на
узел виртуальной машины. Это нарушило бы желаемую абстракцию виртуальной машины от
оборудования, и, следовательно, остановить мобильность виртуальных машин. однако это не
значит, решений нет.
это требует пользы решений третьей стороны которые включают УСБ сверх
ИНТЕЛЛЕКТУАЛЬНАЯ СОБСТВЕННОСТЬ. Растворы, имеющие физический сервер, который имеет все
USB-устройства, подключенные к нему и запускает службу, которая позволяет USB
устройства для удаленного доступа по IP.
ВМ запустите кусок клиентского программного обеспечения, который подключается к USB
устройство по IP, а он смотрит на ВМ, как с локальным USB устройством. Тот
воспользоваться этим типы решений-виртуальная машина все еще может быть перемещена
между хостами без потери подключения к USB-устройству. Есть
множество доступных решений, среди которых два я видел моего
клиенты:
Silex SX-2000U2
Digi Anywhere USB
Похоже, вам не повезло для 10 Pro. MS страница говорит:
Обновлено: 20 Мая 2015
Относится К: Windows Server 2012 R2
Вы можете предоставить виртуальной машине доступ к локальным ресурсам компьютера ,
как съемный флэш-накопитель USB, когда вы используете виртуальное соединение
Менеджер (VMConnect). Чтобы это произошло, включите расширенный сеанс
режим на узле Hyper-V используйте VMConnect для подключения к виртуальной
перед подключением выберите локальный ресурс, который вы
захотите использовать.
- включить расширенный режим сеанса на узле Hyper-V
Если узел Hyper-V работает под управлением Windows 8 или Windows 8.1, возможно, нет
чтобы пройти следующие шаги, чтобы включить расширенный режим сеанса.
По умолчанию она включена. Но если ваш хост работает под управлением Windows Server 2012 или
Сервер Windows 2012 R2, необходимо включить режим расширенного сеанса
она. По умолчанию она отключена для этих операционных систем.
чтобы включить расширенный режим сеанса,
1) подключитесь к компьютеру, на котором размещается виртуальная машина.
2)
В Диспетчере Hyper-V выберите имя компьютера узла.
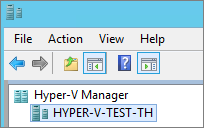
3) Выберите Hyper-V настройки
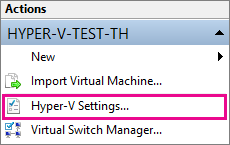
4) В разделе сервер выберите политика расширенного режима сеанса.
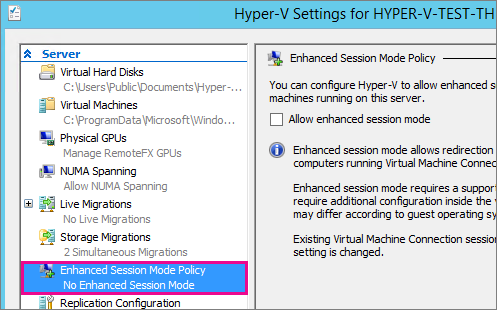
5) Установите флажок Разрешить расширенный режим сеанса.
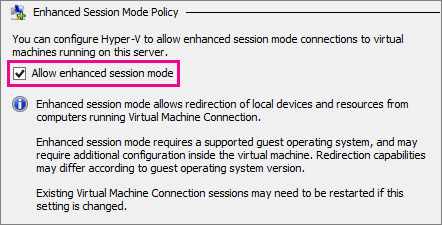
6) В разделе пользователь выберите расширенный режим сеанса.
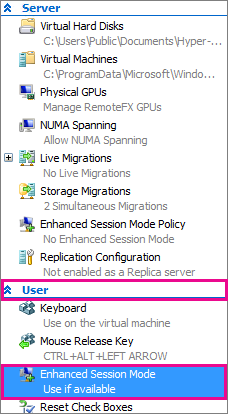
7) выберите Разрешить расширенный сеанс флажок режим.
8) Нажмите кнопку OK
- выбрать локальный ресурс, который вы хотите использовать
вы можете выбрать локальный ресурс, такой как принтер, буфер обмена или
локальный диск, который находится на компьютере, используемом для подключения к
ВИРТУАЛЬНАЯ ПАМЯТЬ.
выбрать локальный ресурс как диск
1) Откройте VMConnect.
2) Выберите виртуальную машину, которую вы хотите подключиться.
3) нажмите Показать параметры.
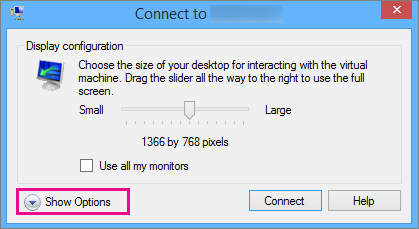
4) Выберите локальные ресурсы
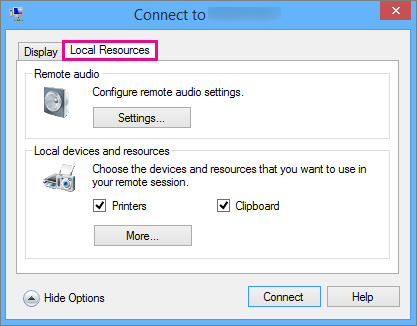
5) Нажмите кнопку больше.
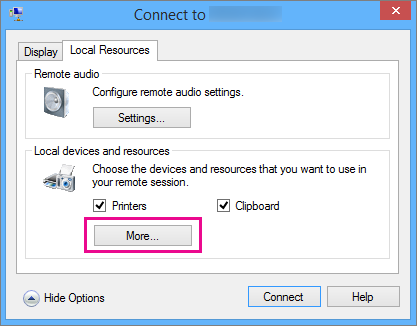
6) Выберите устройство, которое вы хотите использовать на виртуальной машине и
щелчок Ok.
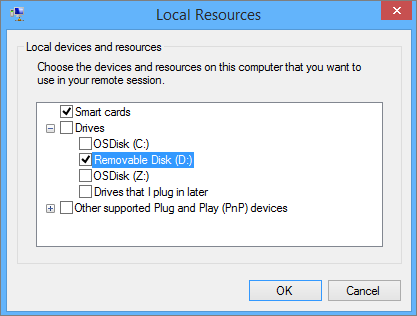
7) выберите Сохранить мои настройки для подключения к этой виртуальной
машина.
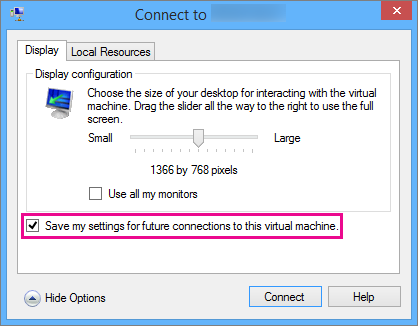
8) Нажмите кнопку connect
 Komp
Komp