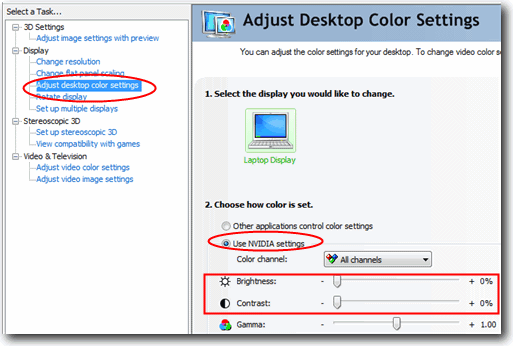мой монитор находится более чем на расстоянии вытянутой руки от меня, поэтому регулировка яркости подсветки довольно неудобна.
Есть ли способ в Windows настроить подсветку с помощью клавиатуры и / или мыши. Если да, то как?
Как настроить яркость подсветки монитора в Windows


6 ответов
обновление - 2015-10-30
ScreenBright кажется прекращено, но как @wrongusername предложил pangobright может быть альтернативой.
решение, которое я использую прямо сейчас
нашел enable DDC/CI опция в настройках моих дисплеев. The ScreenBright программа была в состоянии изменить его, Хотя я думаю, что это GUI довольно страшно и легко сломать вам пользовательские настройки. Мои экраны также мерцание много при изменении яркости. Тем не менее, он имеет интерфейс командной строки, который намного лучше. Особенно, когда вы создаете свой собственный графический интерфейс (который составляет около 5 минут в C#) или используете простые ярлыки Windows.
установку
в качестве примечания к изменению яркости Dell - я могу подтвердить, что он также работал для меня. Моя установка была:
- ноутбук Dell Latitude (5520 я считаю)
- док-станция Dell (расширенная version)
- 2xDell u2412m экранов, подключенных через DVI
сам ноутбук имел встроенный графический процессор (Intel HD2500). В его программном обеспечении была вкладка под названием "настройки монитора", iirc. Он действительно общался с дисплеями и как-то изменил их встроенные настройки яркости. Я не смог сделать гораздо больше (например, изменить профили), и потребовалось довольно много времени, чтобы "инициализировать". Была также задержка 2-3 секунд между установкой яркости и фактическое изменение. Я думаю, это было в основном из-за экранов, которые постепенно меняли яркость.
я обновил свой компьютер до обычной рабочей станции, и, к сожалению, я не смог найти аналогичную настройку в панели управления NVidia.
EDIT: похоже, что моя предыдущая установка использовала DDC.

Я нашел ClickMonitorDDC из рекомендации по Суперпользователю:
softMCCS от ddc-ci.com позволяет много контроля, но это слишком низкий уровень технической для регулярного использования.
просто для управления яркостью и контрастностью я используюhttp://clickmonitorddc.bplaced.net (Windows).
ответила 15 '15 марта в 23: 09 aland
ClickMonitorDDC портативный бесплатный инструмент для регулировки яркости или контрастности DDC совместимый монитор
http://clickmonitorddc.bplaced.net/
Это самое удобное приложение, которое я пробовал.
вы можете быстро перейти к любой яркости и контрастности число, кратное 5, а затем точно настроить.
есть также горячие клавиши и командная строка команды.
например
b20 c30
яркость 20 контрастность 30.
ClickMonitorDDC также позволяет перейти к объему.
с помощью регулятора громкости Windows 10 по умолчанию трудно увидеть точный номер тома, на который вы перейдете.
ClickMonitorDDC имеет 20 кнопок регулировки громкости, каждый из которых кратен 5, и они идут от 0 до 100.
Я также попробовал эту рекомендацию в сочетании с ClickMonitorDDC:
поток v3.10 имеет дополнительную функциональность для управления фактической яркостью с помощью горячих клавиш Alt + PageDown и Alt+PageUp.
ответил 25 июня ' 14 в 17: 25 Karan
поток фильтр, и он может получить вас темнее, чем ClickMonitorDDC и ваш монитор будет сами по себе.
EDIT: 24 апреля 2018
Я заметил, что ClickMonitorDDC может не работать на всех мониторы.
альтернативы включают рабочего стола диммер (https://github.com/sidneys/desktop-dimmer) или PangoBright (https://www.pangobright.com/)

приложение Display Tuner может контролировать яркость для много различных мониторов LCD / CRT.
Однако, если подсветка является отдельной настройкой на вашем мониторе, вам может не повезти.

- Если вы используете графический драйвер Nvidia (ресурс здесь)
щелкните правой кнопкой мыши на рабочем столе и выберите NVIDIA Control Panel
нажмите на "настройка параметров цвета рабочего стола" в левой стороне навигационная панель.
3) выберите настройки NVIDIA, и вы можете теперь переместите ползунок для яркости и Отличие.
посмотреть здесь
http://www.istartedsomething.com/20090829/windows-7-application-controls-backlight-ordinary-webcam/

вы говорите о внешнем мониторе или встроенном дисплее ноутбука? Яркость внешнего монитора почти всегда контролируется внешним монитором, просто нет никакого способа передать информацию о настройках яркости через любой из обычных разъемов дисплея (VGA, DVI, HDMI, DisplayPort и т. д.).). Встроенный дисплей на ноутбуке или все-в-одном, однако, имеет свое управление яркостью интегрированы с системой, и может управляться в Windows некоторые программы. Действительность программное обеспечение для этого будет зависеть от производителя. Windows 7 может сделать это автоматически из центра мобильности Windows (нажмите Win+X), но в Windows XP вам понадобятся драйверы производителя.

использовать Desktop Легче. Это бесплатная программа. После установки вы можете просто использовать сочетания клавиш для увеличения или уменьшения яркости. Управление яркостью монитора всегда под рукой. Сочетания клавиш могут быть настроены. Это небольшой инструмент, но очень полезный.

 Komp
Komp