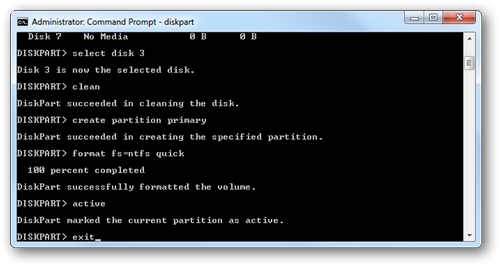Я хочу установить Windows 8 Release preview на внешний диск.
когда я выбрал раздел из моего внешнего HD, он отображается
Windows cannot be installed to this disk. Setup does not support configuration
of or installation to disks connected through a USB or IEEE 1394 port.
поэтому я сделал следующие шаги.
1. My External HDD is 1TB. I made an another partition and gave a letter S:
2. NTFS quick format
3. marked as active in Computer management. by the way the HDD is already basic.
как я читал много статей в Интернете, я должен сделать что-то подобное в УМК.
bootsect.exe/nt60 s:
Я мог бы выбрать s: громкость. но проблема заключается в
S:>CD boot
The system cannot find the path specified.
может кто-нибудь помочь мне?
 Komp
Komp