Windows 7 имеет эту функцию под названием библиотеки. Я ими не пользуюсь и я очень раздосадован тем, что они по умолчанию "пуск" в Windows 7 проводник. Как я могу их удалить?
Удалить "библиотеки" из Проводника Windows 7


5 ответов
Как отключить и удалить библиотеки из Windows 7
Загрузите и примените следующий файл регистрации реестра для удаления библиотек в Windows 7. См. приведенный ниже код, чтобы узнать, какие разделы и значения реестра будут удалены, и при необходимости создайте резервную копию затронутых реестров.
в качестве альтернативы, скопируйте и вставьте следующий код в текстовый редактор, например блокнот, и сохраните его как имя файла .расширением reg, затем дважды щелкните, чтобы запустить файл реестра.
Windows Registry Editor Version 5.00
[-HKEY_LOCAL_MACHINE\SOFTWARE\Microsoft\Windows\CurrentVersion\Explorer\Desktop\NameSpace\{031E4825-7B94-4dc3-B131-E946B44C8DD5}]
[-HKEY_CLASSES_ROOT\CLSID\{031E4825-7B94-4dc3-B131-E946B44C8DD5}]
[-HKEY_LOCAL_MACHINE\SOFTWARE\Classes\CLSID\{031E4825-7B94-4dc3-B131-E946B44C8DD5}]
[-HKEY_LOCAL_MACHINE\SOFTWARE\Microsoft\Windows\CurrentVersion\Explorer\FolderDescriptions\{2112AB0A-C86A-4ffe-A368-0DE96E47012E}]
[-HKEY_LOCAL_MACHINE\SOFTWARE\Microsoft\Windows\CurrentVersion\Explorer\FolderDescriptions\{491E922F-5643-4af4-A7EB-4E7A138D8174}]
[-HKEY_LOCAL_MACHINE\SOFTWARE\Microsoft\Windows\CurrentVersion\Explorer\FolderDescriptions\{7b0db17d-9cd2-4a93-9733-46cc89022e7c}]
[-HKEY_LOCAL_MACHINE\SOFTWARE\Microsoft\Windows\CurrentVersion\Explorer\FolderDescriptions\{A302545D-DEFF-464b-ABE8-61C8648D939B}]
[-HKEY_LOCAL_MACHINE\SOFTWARE\Microsoft\Windows\CurrentVersion\Explorer\FolderDescriptions\{A990AE9F-A03B-4e80-94BC-9912D7504104}]
[HKEY_LOCAL_MACHINE\SOFTWARE\Microsoft\Windows\CurrentVersion\Explorer\HideDesktopIcons\NewStartPanel]
“{031E4825-7B94-4dc3-B131-E946B44C8DD5}”=-
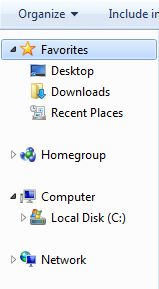
выйдите из системы и войдите в систему или перезагрузите компьютер после применения реестра хак, который удалит вышеуказанные разделы реестра и/или значения. Нет папки библиотеки или ярлык не будет отображаться в области навигации Проводника Windows, и" включить в библиотеку " элемент на панели команд не будет тоже работать. Обратите внимание, что если щелкнуть ссылку "документы", "музыка", "изображения" или "видео" непосредственно в меню "Пуск", запустится просмотр библиотек.
это решение от Mydigitallife не удаляет их (не думаю, что это было бы умно либо), но просто скрывает их
скрыть библиотеку из панели навигации Проводника Windows 7
- откройте Проводник Windows или любую папку.
- если вы не видите панель навигации, нажмите на организовать выпадающее меню, затем наведите курсор на макет и выберите Панель навигации.
- щелкните правой кнопкой мыши библиотеку, которую требуется сделать скрытой,и выберите в контекстном меню пункт не показывать в области навигации.
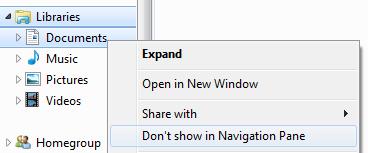
ссылка на библиотеку будет немедленно удалено и не отображается в панели навигации.
восстановить и показать библиотеку в навигации Панель
- открыть Проводник Windows или из меню Пуск, нажмите на имя пользователя, чтобы открыть Проводник непосредственно в папке библиотеки.
- щелкните правой кнопкой мыши на библиотеке, которая была скрыта, но хотите быть добавлены обратно в Панель навигации. Выберите Показать в области переходов в контекстном меню, чтобы восстановить ссылку на библиотеку в области переходов.
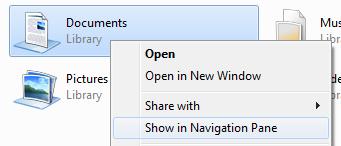
ярлык ссылка на библиотеку будет мгновенно отображаться и восстановлена панель навигации.
но если вы настаиваете на них не папке по умолчанию:
для пользователей, которые на самом деле не использовать библиотеки, или использовать Windows Explorer, чтобы открыть Мои документы, документы, или даже компьютер (самый высокий уровень представления, который показывает все диски, доступные на компьютере), этот фокус настроить Windows Explorer, чтобы открыть и показать предпочитаете папку по умолчанию.
- в Windows 7 меню Пуск, справа щелкните ярлык Проводника Windows (обычно он хранится во всех программах - > стандартные) и выберите Свойства. На панели задач Windows 7 Нажмите и удерживайте клавишу Shift, щелкните правой кнопкой мыши значок Проводника Windows и выберите команду свойства. Если у вас уже есть один или несколько открытых окон Проводника Windows, щелкните правой кнопкой мыши на значок Проводника Windows, а затем щелкните правой кнопкой мыши на ссылку Проводника Windows еще раз, чтобы нажать на свойства, как показано на рисунке ниже.
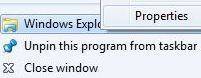
- в поле целевой текст на вкладке Ярлык измените значение на одно из следующих, чтобы открыть документы или компьютер по умолчанию. Чтобы сделать документы в качестве папки по умолчанию, чтобы открыть с помощью Проводника Windows при запуске
%SystemRoot%\explorer.exe /n,::{450D8FBA-AD25-11D0-98A8-0800361B1103}
сделать компьютер в качестве папки по умолчанию в Проводнике Windows по Запуск
%SystemRoot%\explorer.exe /e,::{20D04FE0-3AEA-1069-A2D8-08002B30309D}
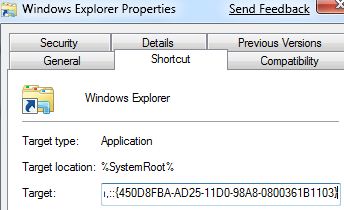
- по завершении нажмите OK.
Теперь, проводник Виндовс 7 раскроет документы или компьютер сразу, прыгающ и обходящ библиотеки, зависит от чего вы устанавливаете или устанавливаете на начальном беге. Есть более специальные объекты и папки, которые Проводник Windows можно открыть непосредственно.

Я также ненавидел, как Explorer открыл библиотеку в качестве местоположения по умолчанию.
Я изменил свое местоположение по умолчанию, чтобы быть моим компьютером, чтобы я мог видеть все свои диски. Я сделал это, щелкнув правой кнопкой мыши Проводник Windows и выбрав "Свойства", а затем на вкладке "Ярлык" изменив целевое поле:
%SystemRoot%\explorer.exe /e,::{20D04FE0-3AEA-1069-A2D8-08002B30309D}

Я изменил свое местоположение по умолчанию, чтобы быть моим компьютер, чтобы я мог видеть все свои диски. я сделал это, щелкнув правой кнопкой мыши окна проводник и выбор свойств, затем на вкладке Ярлык измените цель поле, котор нужно быть:
%SystemRoot%\explorer.исполняемый /е,::{20D04FE0-3AEA-1069-A2D8-08002B30309D}
большой намек! работать безупречно ;-) но я изменил его на:
%windir%\explorer.exe /e,::{20D04FE0-3AEA-1069-A2D8-08002B30309D}
потому что значение по умолчанию:
%windir%\explorer.exe

Я нашел наиболее эффективный способ сделать это без редактирования реестра или иным образом изменить систему, чтобы скрыть библиотеки, как описано в решении от mydigitalife, а затем добавить папки, которые вы хотите в избранное. Если вы привыкли к папкам Мои Документы (и другие мои" файлы"), вы можете добавить их в избранное, перейдя в нужную папку в разделе Computer->Windows C:->Users->Yourname. Затем щелкните правой кнопкой мыши Избранное на панели навигации и выберите Добавить текущее местоположение в избранное. Закрытие и повторное открытие Проводник Windows, вы увидите нужные папки в избранное. Эти папки будут включать подпапки, и вы можете перейти оттуда.
библиотеки останутся в списке на панели навигации, но под ним не будет никаких записей, и вы можете просто игнорировать его, так как папки, которые вы хотите, теперь перечислены в разделе Избранное.
Это имеет то преимущество, что вы ничего не делаете для вашей системы, что вы не можете легко восстановить.

отключение библиотеки, кажется, также избавиться от документов, фотографий, музыки и видео кнопок в меню Пуск. Вот как вы можете удалить функцию библиотеки, а также сохранить эти кнопки, но вместо этого установить их для открытия пользовательских папок:
Windows Registry Editor Version 5.00
; Kill Libraries
[-HKEY_LOCAL_MACHINE\SOFTWARE\Microsoft\Windows\CurrentVersion\Explorer\Desktop\NameSpace\{031E4825-7B94-4dc3-B131-E946B44C8DD5}]
[HKEY_LOCAL_MACHINE\SOFTWARE\Microsoft\Windows\CurrentVersion\Explorer\HideDesktopIcons\NewStartPanel]
“{031E4825-7B94-4dc3-B131-E946B44C8DD5}”=-
; Set Start Menu buttons to open user folders
[HKEY_LOCAL_MACHINE\SOFTWARE\Microsoft\Windows\CurrentVersion\Explorer\FolderDescriptions\{A990AE9F-A03B-4e80-94BC-9912D7504104}]
"ParsingName"="::{59031a47-3f72-44a7-89c5-5595fe6b30ee}\{33E28130-4E1E-4676-835A-98395C3BC3BB}"
[HKEY_LOCAL_MACHINE\SOFTWARE\Microsoft\Windows\CurrentVersion\Explorer\FolderDescriptions\{491E922F-5643-4af4-A7EB-4E7A138D8174}]
"ParsingName"="::{59031a47-3f72-44a7-89c5-5595fe6b30ee}\{18989B1D-99B5-455B-84 1C-AB7C74E4DDFC}"
[HKEY_LOCAL_MACHINE\SOFTWARE\Microsoft\Windows\CurrentVersion\Explorer\FolderDescriptions\{2112AB0A-C86A-4ffe-A368-0DE96E47012E}]
"ParsingName"="::{59031a47-3f72-44a7-89c5-5595fe6b30ee}\{4BD8D571-6D19-48D3-BE97-422220080E43}"
[HKEY_LOCAL_MACHINE\SOFTWARE\Microsoft\Windows\CurrentVersion\Explorer\FolderDescriptions\{7b0db17d-9cd2-4a93-9733-46cc89022e7c}]
"ParsingName"="::{59031a47-3f72-44a7-89c5-5595fe6b30ee}\{FDD39AD0-238F-46AF-ADB4-6C85480369C7}"

 Komp
Komp




















