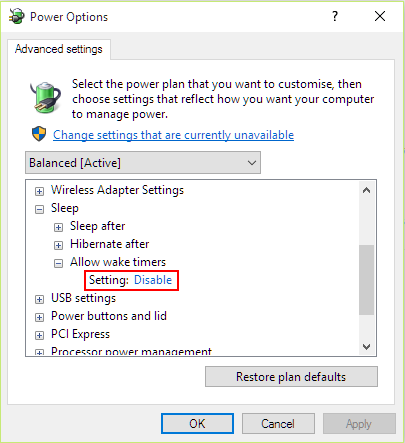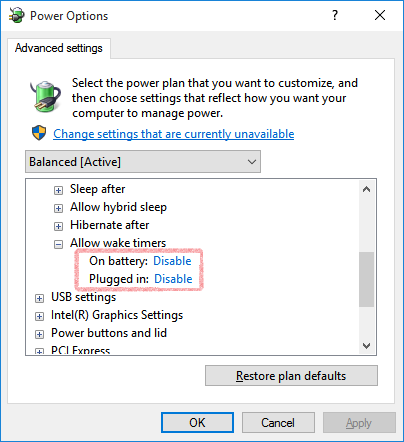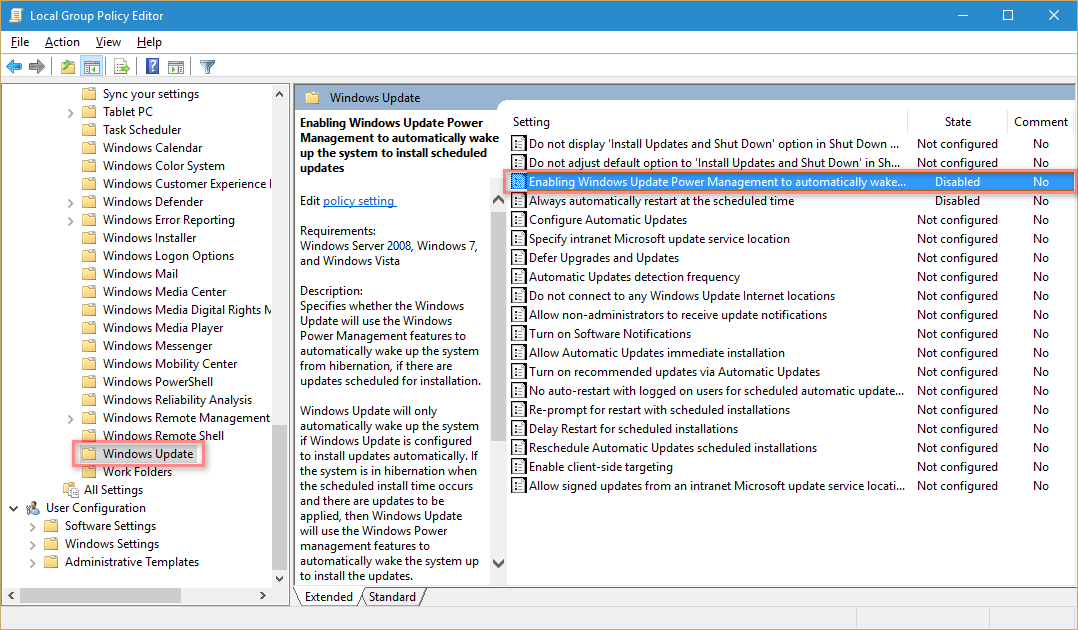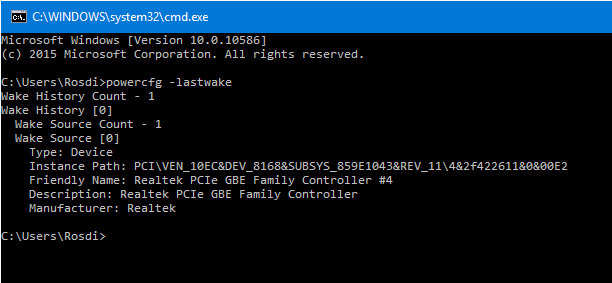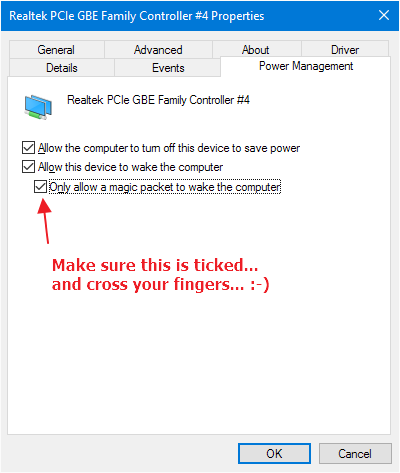Я не выключаю ноутбук, а скорее положить в спящий режим, так как он начинает гораздо быстрее, и я могу продолжать работать, не начиная все приложения снова.
Он работал долгое время от Windows XP до Windows 8.1.
однако теперь (после обновления до Windows 10), когда я просто взять свой ноутбук из сумки после поездки, было довольно жарко. Я понял, что он включен.
в журнале событий я обнаружил, что он устанавливал обновления и раньше чтобы был следующий лог:
система возвращается из состояния пониженного энергопотребления.
время сна: 2015-08-16T12:55:18.180075900 з сроки:
2015-08-16T12: 55: 17.852758500 ZWake источник: неизвестно, но возможно из-за таймера-Windows будет
выполнить НТ задачМайкрософтWindows вUpdateOrchestratorперезагрузке
запланированная задача, запрашивающая пробуждение компьютера.
когда я нашел задачу выше в задаче планировщик, он имеет триггер в то время, однако "время последнего выполнения" за день до этого. Так что я не знаю, что верить "время последнего запуска" или источник пробуждения от события выше?
Как узнать, что выводит компьютер из спящего режима (это возможно?) и как это предотвратить?
 Komp
Komp