Я хотел бы удаленного в мой Linux (Ubuntu) рабочий стол с рабочего стола Windows. Конечно, есть VNC, среди других. Хитрость заключается в том, что я просто хочу иметь удаленный сеанс без какого-либо совместного использования локального экрана. Другими словами, когда я печатаю и перемещаю мышь на компьютере с Windows, я не хочу, чтобы эта активность отображалась на экране удаленной системы Linux. Поле Linux должно просто сидеть там в приглашении входа в систему или что бы он ни делал до моего удаленного входа в систему.
Windows для удаленного рабочего стола Linux


5 ответов
Я использовал nx для этого-вы хотите установить freenx из репозиториев или "официальную" бесплатную версию сервера nomachine и использовать клиент С сайта nomachine для подключения к нему
в дополнение к превосходя VNC, он будет начать отдельный, необязательно постоянный сеанс удаленного доступа
поочередно вы можете найти клиент windows X (я бы предложил mobaxterm) и подключение через xdmcp.

Я знаю два способа сделать это:
установить VNC-сервер на поле Linux, который функционирует как или запускает свой собственный X-сервер, а не марионетка один прилагается к главному дисплею.
установить Cygwin / X или
Xming (спасибо, jcrawfordor)VcXsrv и использовать прозрачный для сети дизайн X11 для запуска удаленных приложений локально. Это немного менее очевидно, как чтобы сделать это, но это позволит вам смешивать локальные приложения Windows и удаленные приложения Linux на одном рабочем столе, как если бы они были локальными приложениями Windows.
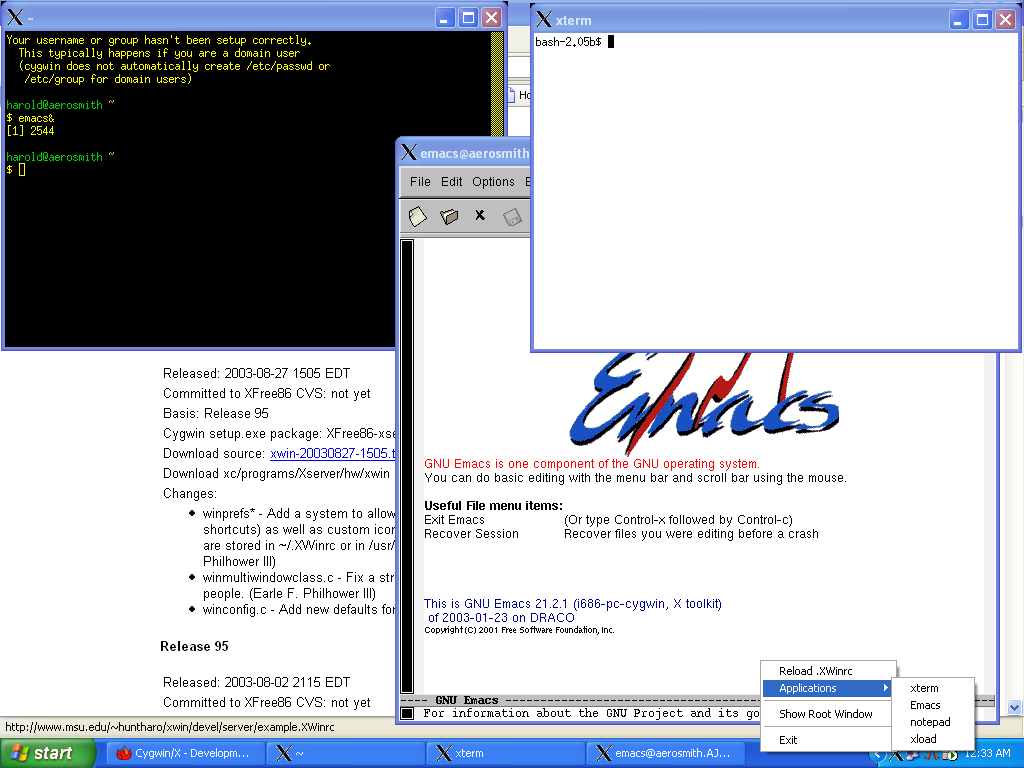

Если мне нужно подключиться с машины Windows к Linux, я обычно использую XRDP позволяет использовать клиент Windows RDP.

Если вы используете браузер Chrome, вы можете использовать Chrome Remote Desktop App Это, наверное, самый простой способ сделать это.

совместимый протокол и приложение должно быть доступно и работает на обеих сторонах-клиент (Windows) и сервер (Linux).
люди будут предлагать много приложений и протоколов, и это здорово, но если вы хотите сделать/ установить минимальные новые услуги и приложения только для удобства использования, делайте то, что я сделал, и идите последним способом, описанным ниже.
есть несколько способов сделать это:
установить совместимый клиент и сервер с обеих сторон. Варианты здесь бесчисленное количество, но это означает, что нужно установить что-то новое с обеих сторон и заставить его работать.
путь меньшей активности / установки и системных изменений предлагается ниже.используйте значение по умолчанию одного и добавьте совместимый на другом:
использование клиента по умолчанию (Windows: RDP) на сервере (Linux):
Установите на сервере совместимый с Windows RDP RDP/ Terminal Services (X-RDP) сервер (Linux.) Но из моего недавнего опыта и чтения, что его не Недавно / часто обновляется он не может работать с обновленными версиями клиентов RDP на Windowsиспользование сервера по умолчанию (Linux: VNC) на клиенте (Windows):
Проще всего установить VNC-клиент / Средство просмотра на Windows и получить доступ к серверу. Чтобы сделать его еще проще, я недавно просто скачал портативную версию, чтобы избежать необходимости установки / установки на клиенте машина.
Я не буду перечислять их все, но их довольно много, если вы google для портативного VNC Viewer/ Client.
Одно что меня просто использовали, это позвонить UltraUNC или сайт uvnc

 Komp
Komp




















