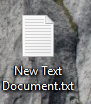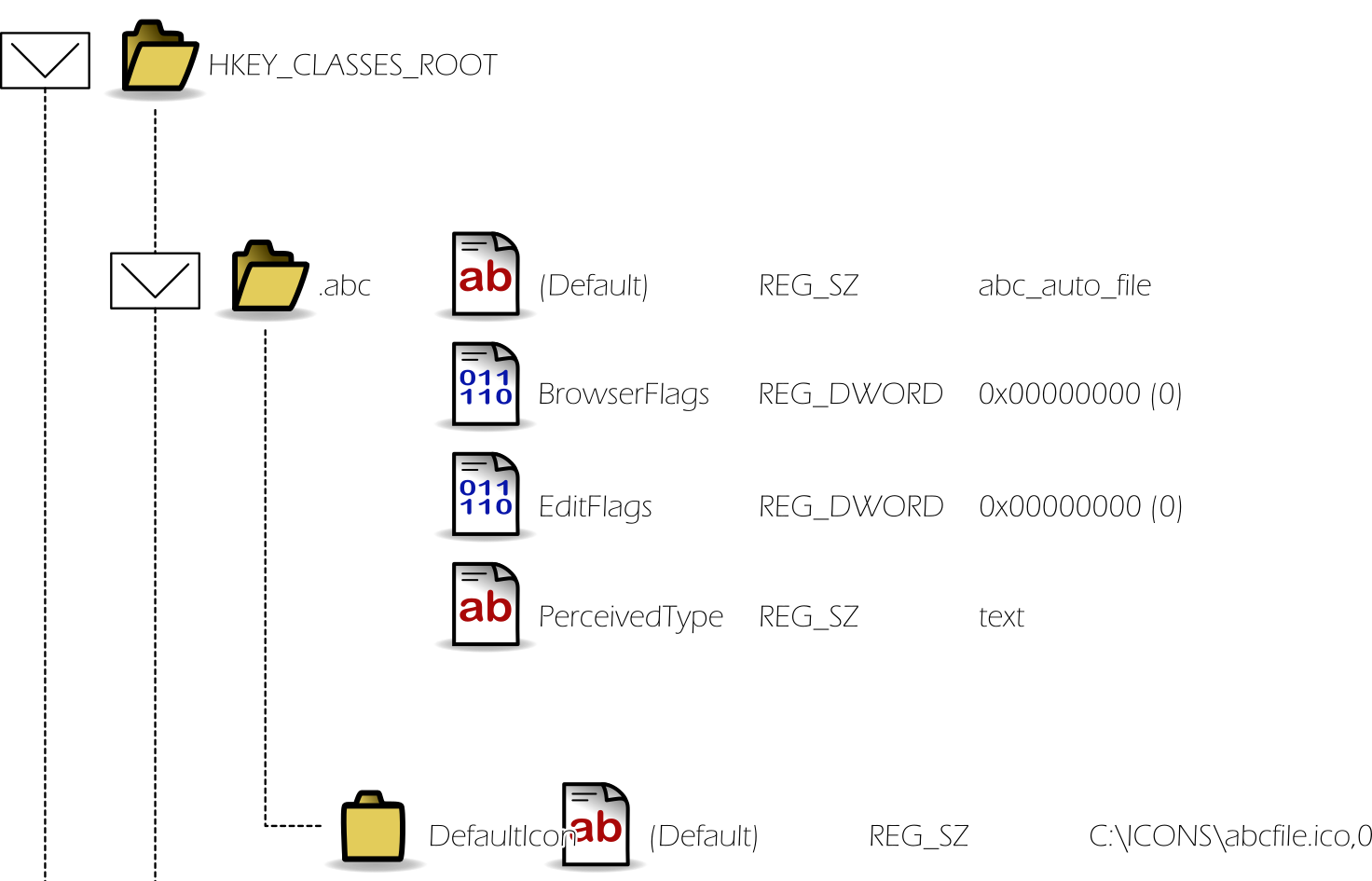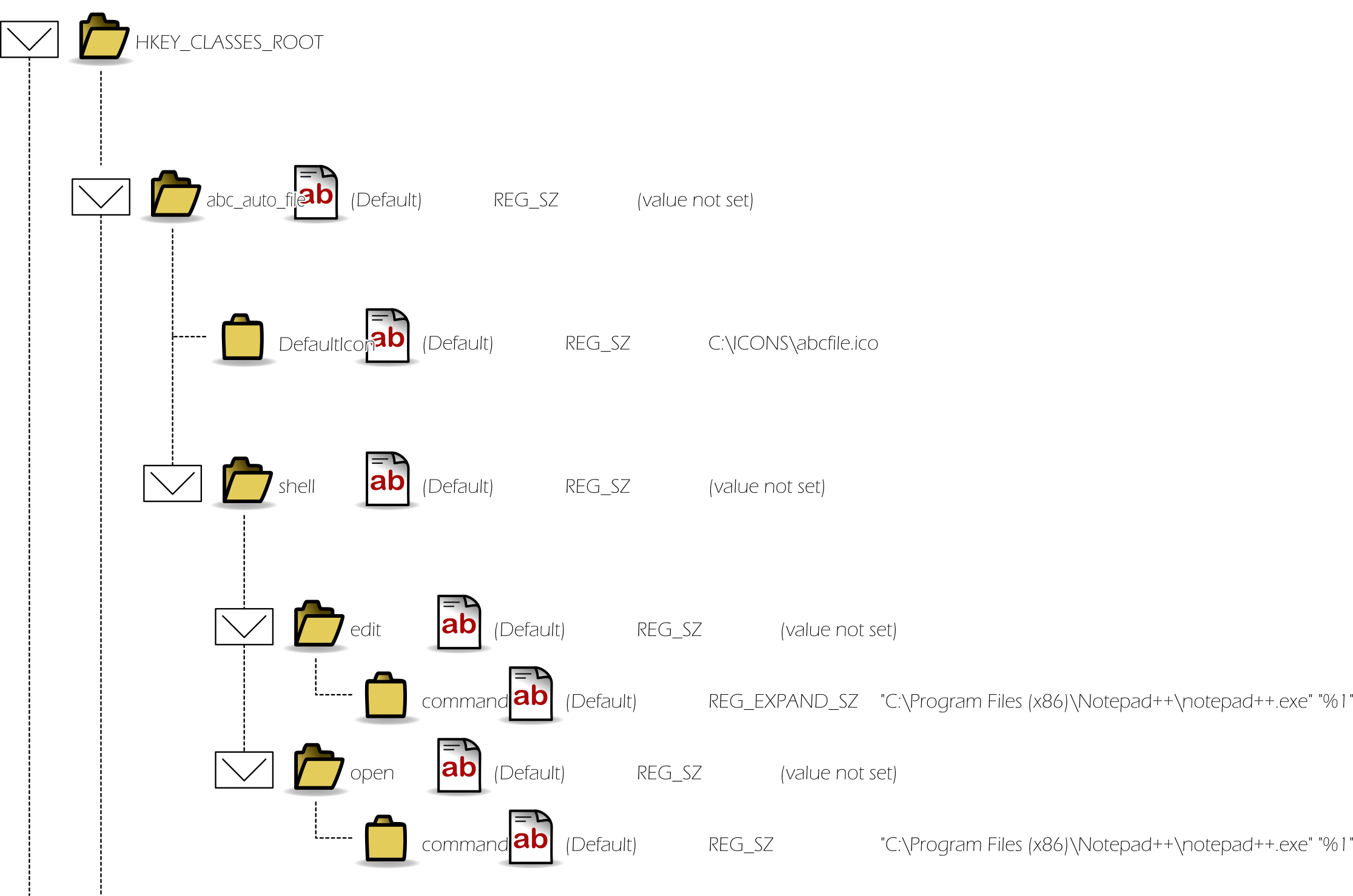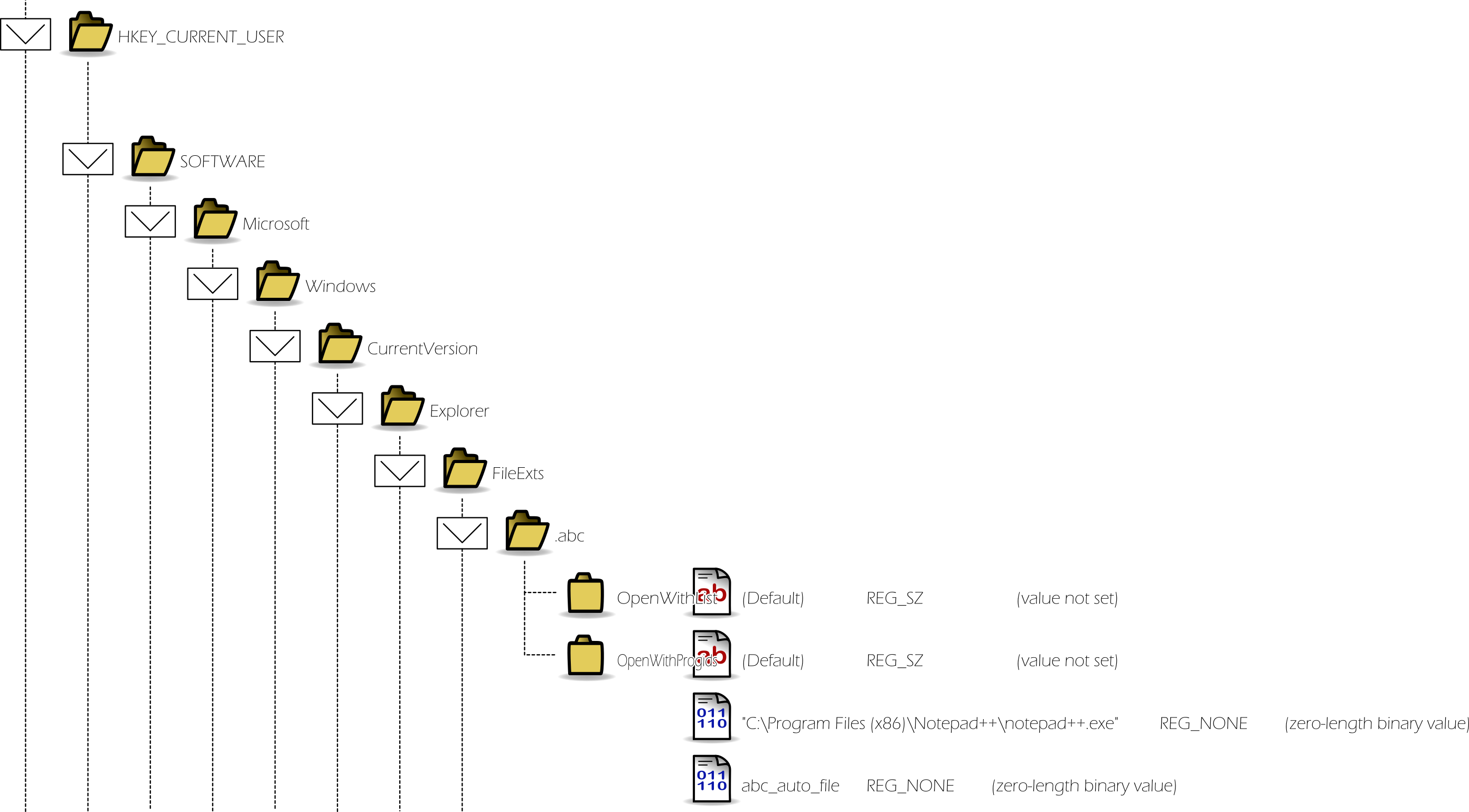Мне нравится Notepad++, но я ненавижу его значок. Я очень доволен значками Windows для txt/ini/... файлы, и хотел бы сохранить их. Как связать Notepad++ со всеми поддерживаемыми типами файлов без изменения значков? С Notepad2 проблема не возникает.
Использовать значок Windows по умолчанию с Notepad++


7 ответов
вот быстрый ответ, который работает отлично. Он основан на ответе @bubu, но значительно упрощен, чтобы сделать его проще:
- Открыть RegEdit
- на
HKEY_CLASSES_ROOT\Applications\notepad++.exe\DefaultIcon(ЕслиDefaultIconне существует, создайте его подNew > key) - создайте новое строковое значение и установите его в
C:\Windows\System32\Shell32.dll,70
Это должно выглядеть примерно так, когда вы закончите:
это установит все связанные файлы с NotePad++ по умолчанию .значок txt в Windows 10. (Значок текстового документа является 70-м значком в Shell32.файл DLL.)
просто выйти и вернуться, чтобы увидеть изменения.
для других версий Windows .значок txt не будет 70-м, поэтому, чтобы выбрать тот, который вы хотите, просто откройте Shell32.dll после выбора "изменить значок", и рассчитывать на значок, который вы хотите использовать, как так:
1 5 9 13
2 6 10 14
3 7 11 etc
4 8 12

вы можете настроить значок, отредактировав реестр:
как изменить значок для типа файла в Windows 7 и Vista
Рамеш Сринивасан
Windows XP и более ранние операционные системы включают в себя наиболее полезный файл Вкладку типы в параметрах папку апплета. Эта вкладка была удалена в Windows Vista и Windows 7 и заменены программами по умолчанию, которые не хватает многих функций, которые имеет вкладка типы файлов. Это заставило пользователей искать сторонние утилиты для управления сопоставлениями типов файлов и настройка значков. Эта статья содержит сведения о том, как вручную изменить значок для типа файла в Windows 7 и Vista. Уставший редактирования реестра? Можно автоматизировать следующую задачу, используя Редактор Программ По Умолчанию. См. нашу недавнюю статью Использование программ по умолчанию Редактор для изменения значков типов файлов в Windows 7 и Windows Vista Настройка значка для типа файла
(для наглядности, предположим, что у вас есть пользовательский файл тип. abc (для иллюстрации), для которого требуется изменить икона.
- Нажмите кнопку Пуск, введите команду Regedit.exe и нажмите ENTER
- перейдите к следующей ветке:
HKEY_CURRENT_USER \ Software \ Microsoft \ Windows \ CurrentVersion \ Explorer \ FileExts \ .abc \ UserChoice- в правой панели запишите значение Progid (например, abcfile). Это выбранный пользователем (через программы по умолчанию) программный Идентификатор расширения файла.
- если ветвь UserChoice не существует, перейдите в следующий раздел: HKEY_CLASSES_ROOT \ .abc
- в правой панели запишите данные (по умолчанию) (например, abcfile). Это идентификатор Prog для расширения файла.
- перейдите к следующему ключу (где abcfile-идентификатор Prog, указанный в шаге 2 или 4 выше):
HKEY_CLASSES_ROOT \ abcfile \ DefaultIconПримечание: Если ключ DefaultIcon не существует по умолчанию, вам нужно создать его вручную.- в правой панели дважды щелкните (по умолчанию) и укажите путь к пользовательскому значку (.ico-файл или ссылка на ресурс значка из EXE/DLL файл).
подсказка: вы можете использовать диалоговое окно выбора значков для выбора значка из EXE/DLL файл. Чтобы запустить диалоговое окно выбора:
- щелкните правой кнопкой мыши папку в вашей системе
- выберите "Свойства".
- перейдите на вкладку Настройка
- Нажмите кнопку изменить значок...
- используйте значок выбора, Чтобы выбрать значок и запишите индекс. Индекс начинается с "0", и вы должны действовать вертикально, когда подсчет (сверху вниз.)
один вы обратите внимание на значок индекса, просто отменить диалоговое окно выбора значков и закройте диалоговое окно Свойства папки.
например, чтобы установить 260-й значок в Shell32.dll (содержит текстовую панель icon), введите следующий путь:
C:\Windows\System32\Shell32.dll,2608.Закройте редактор реестра.
Перезагрузить Windows чтобы изменения значка вступили в силу. В случае нет, вы можете принудительно обновить значок вручную, или попробовать восстановление кэш значков с помощью очистки диска.
источник: http://www.winhelponline.com/blog/change-file-type-icon-windows-7-and-vista/

можно использовать Хакер Ресурсов для замены исходного значка notepad++ на an .ico файл по вашему вкусу. Я не знаю, будет ли Windows использовать новый значок в качестве значков .хотя и txt файлы.
Update: вы также можете использовать Resource Hacker для извлечения оригинала .иконка txt файла из shell32.файл DLL. Для меня это была икона номер 763.

У меня была такая же проблема, когда я установил последнюю 64-битную версию (я обновил свою 32-битную версию), которая была v7.2.2, и все мои значки теперь были уродливыми зелеными. Поэтому я вернулся и установил v7.0, который изменил мои иконки обратно в нормальный, бумага ищет иконки. Затем я использовал опцию обновления из программы, чтобы обновить ее до последней версии, которая не меняет свои иконки. Итак, теперь я вернулся к 7.2.2 минус уродливые зеленые значки для моего текста архив.
Это также безопаснее, чем взлом ресурсов или ручное редактирование с помощью regedit.

сделать следующее:
- изменить
notepad++.exeв блокнот.exe - скопируйте его в
windows/system32/(только notepad++.exe) - скопировать
SciLexer.dllto /windows/ SysWOW64 / (если ваша ОС 64bit) - создать новый пустой файл
allowAppDataPlugins.xmlin/windows/SysWOW64/ - копировать другие файлы в C:\Users\Administrator\AppData\Roaming\Notepad++\
вот и все, иконка не изменилась

в Windows 10 Notepad++ продолжает захватывать значки типов файлов, которые вы открываете (по умолчанию) в Notepad++. Было очень трудно сломать это поведение, но я, наконец, заставил его работать!
препараты
1. Разрешения на доступ к реестру
Откройте реестр Windos и дайте себе достаточно "разрешений" для папок HKEY_CLASSES_ROOT и HKEY_CURRENT_USER. Я сам не уверен, каковы минимальные настройки чтобы вся процедура прошла успешно. Вы должны немного поиграть с настройками. Всякий раз, когда вы получаете сообщение об ошибке в предстоящей процедуре, вернитесь к этому шагу и увеличьте разрешения реестра.
2. Сделать некоторые пользовательские иконки
Сделайте несколько пользовательских иконок, например в папке C:\ICONS\. Я использую следующий сайт https://iconverticons.com/online/ конвертировать 256x256 png-файлов в ico-файлы.
3. Установить Notepad++
Просто получите Notepad++. Ничего особенного.
4. Откройте терминал с правами администратора
Type cmd в строке поиска windows. Щелкните правой кнопкой мыши на появившемся CMD-значке и во всплывающем окне выберите "Запуск от имени администратора".
реестра взлом
отказ от ответственности: изменение реестра может привести к установка Windows. Я записал процедуру ниже С наилучшими намерениями, но я отрицаю любую ответственность в случае, если что-то пойдет не так.
примечание: Я не рекомендую использовать эту процедуру для .bat файлы. Это очень важный тип файла для Windows. Поэтому я не знаю, что произойдет, если вы удалите его стандартные разделы реестра.
ниже описано, как назначить пользовательский значок, который вы создали в C:\ICONS\abcfile.ico - для всех *.abc файлы.
1. Взлом реестра, часть первая
Первый раздел реестра, который следует добавить HKEY_CLASSES_ROOT\.abc. Если этот ключ уже существует, его можно удалить. Используйте следующую команду для удаления ключа и всех его подразделов:
> REG DELETE HKEY_CLASSES_ROOT\.abc /f
на следующем рисунке показано, как мы будем (повторно)построить этот раздел реестра и все его подразделы:
вы можете сделать это вручную или выполните следующие команды:
> REG ADD HKEY_CLASSES_ROOT\.abc /ve /t REG_SZ /d "abc_auto_file"
> REG ADD HKEY_CLASSES_ROOT\.abc /v BrowserFlags /t REG_DWORD /d 0x00000000
> REG ADD HKEY_CLASSES_ROOT\.abc /v EditFlags /t REG_DWORD /d 0x00000000
> REG ADD HKEY_CLASSES_ROOT\.abc /v PerceivedType /t REG_SZ /d "text"
> REG ADD HKEY_CLASSES_ROOT\.abc\DefaultIcon /ve /t REG_SZ /d "C:\ICONS\abcfile.ico,0"
2. Взлом реестра, часть вторая
Второй раздел реестра, который следует добавить HKEY_CLASSES_ROOT\abc_auto_file. Если этот ключ уже существует, его можно удалить. Используйте следующую команду для удаления ключа и всех его подразделов:
> REG DELETE HKEY_CLASSES_ROOT\abc_auto_file /f
на следующем рисунке показано, как мы будем (повторно)построить этот раздел реестра и все его подразделы:
вы можно сделать это вручную или выполнить следующие команды:
> REG ADD HKEY_CLASSES_ROOT\abc_auto_file /ve /t REG_SZ
> REG ADD HKEY_CLASSES_ROOT\abc_auto_file\DefaultIcon /ve /t REG_SZ /d "C:\ICONS\abcfile.ico"
> REG ADD HKEY_CLASSES_ROOT\abc_auto_file\shell /ve /t REG_SZ
> REG ADD HKEY_CLASSES_ROOT\abc_auto_file\shell\edit /ve /t REG_SZ
> REG ADD HKEY_CLASSES_ROOT\abc_auto_file\shell\edit\command /ve /t
> REG_EXPAND_SZ /d "\"C:\Program Files (x86)\Notepad++\notepad++.exe\" \"^%1\""
> REG ADD HKEY_CLASSES_ROOT\abc_auto_file\shell\open /ve /t REG_SZ
> REG ADD HKEY_CLASSES_ROOT\abc_auto_file\shell\open\command /ve /t
> REG_EXPAND_SZ /d "\"C:\Program Files (x86)\Notepad++\notepad++.exe\" \"^%1\""
3. Взлом реестра, часть третья
Второй раздел реестра, который следует добавить HKEY_CURRENT_USER\SOFTWARE\Microsoft\Windows\CurrentVersion\Explorer\FileExts\.abc. Если этот ключ уже существует, его можно удалить. Используйте следующую команду для удаления ключа и всех его подразделов:
> REG DELETE HKEY_CURRENT_USER\SOFTWARE\Microsoft\Windows\CurrentVersion\Explorer\FileExts\.abc /f
на следующем рисунке показано, как мы будем (повторно)построить этот раздел реестра и все его подразделы:
вы можете сделать это вручную или выполнить следующие команды:
> REG ADD HKEY_CURRENT_USER\SOFTWARE\Microsoft\Windows\CurrentVersion\Explorer\FileExts\.abc /ve /t REG_SZ
> REG ADD HKEY_CURRENT_USER\SOFTWARE\Microsoft\Windows\CurrentVersion\Explorer\FileExts\.abc\OpenWithList /ve /t REG_SZ
> REG ADD HKEY_CURRENT_USER\SOFTWARE\Microsoft\Windows\CurrentVersion\Explorer\FileExts\.abc\OpenWithProgids /ve /t REG_SZ
> REG ADD HKEY_CURRENT_USER\SOFTWARE\Microsoft\Windows\CurrentVersion\Explorer\FileExts\.abc\OpenWithProgids /v "C:\Program Files (x86)\Notepad++\notepad++.exe" /t REG_NONE /d 0
> REG ADD HKEY_CURRENT_USER\SOFTWARE\Microsoft\Windows\CurrentVersion\Explorer\FileExts\.abc\OpenWithProgids /v abc_auto_file /t REG_NONE /d 0
обновить значок кэша
следующая команда должна обновить кэш значков Windows:
> %windir%\system32\ie4uinit.exe -show
присвойте Notepad++ типу файла
Я заметил, что иногда - изменения вступят в силу только после назначение Notepad++ в качестве программы по умолчанию для открытия типа файла. Вот как это сделать:
- создайте файл с указанным типом файла, например:
myFile.abc - щелкните правой кнопкой мыши файл и выберите "Открыть с помощью" > > "другое приложение"
- вы должны получить всплывающее окно, типа:
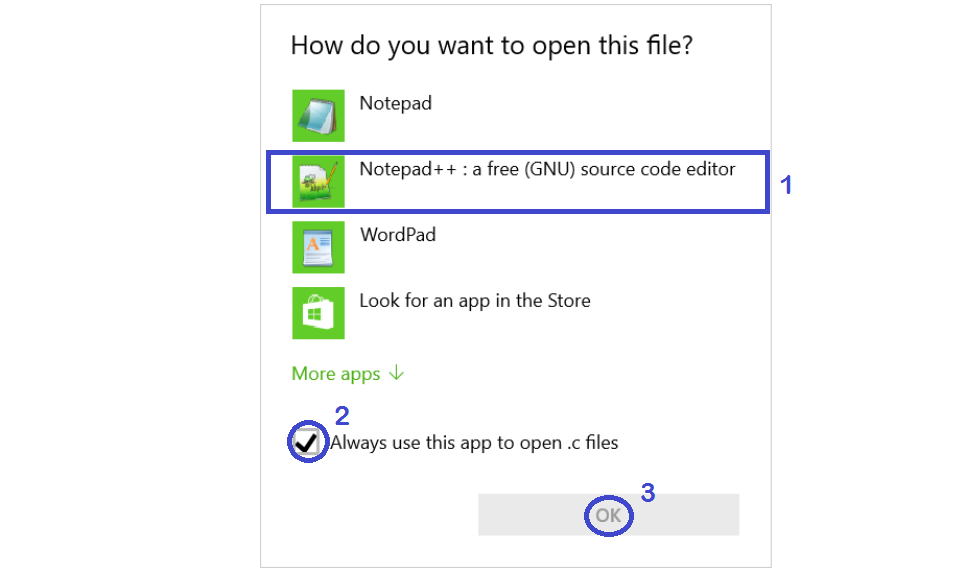
- выберите Notepad++ по умолчанию программа
готово
обычно значок изменился! И все файлы данного типа будут иметь пользовательский значок. Они откроются по умолчанию в Notepad++.
Возможно, вам следует снова обновить кэш значков:
> %windir%\system32\ie4uinit.exe -show
или перезагрузите систему, чтобы она вступила в силу (хотя для меня перезагрузка не нужна).

это основано на ответе "Dijango", но должно быть проще для пользователей. Создайте текстовый файл с помощью .reg расширение внутри notepad++ и вставьте в него следующее содержимое:
Windows Registry Editor Version 5.00
[HKEY_CLASSES_ROOT\Applications\notepad++.exe\DefaultIcon]
@="C:\Windows\System32\Shell32.dll,70"
дважды щелкните на нем и принять предупреждения, чтобы добавить его в реестр.
Это создаст DefaultIcon ключ в HKEY_CLASSES_ROOT\Applications\notepad++.exe пути реестра.
на 70 является идентификатором стандартного значка текстового файла внутри Shell32.файл DLL. Кажется, его также такое же число в Win7 или Win8. Вы можете увидеть список иконки отсюда (win7) или здесь(Win8).

 Komp
Komp