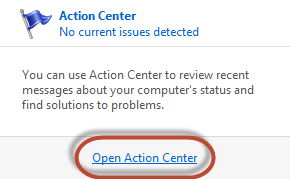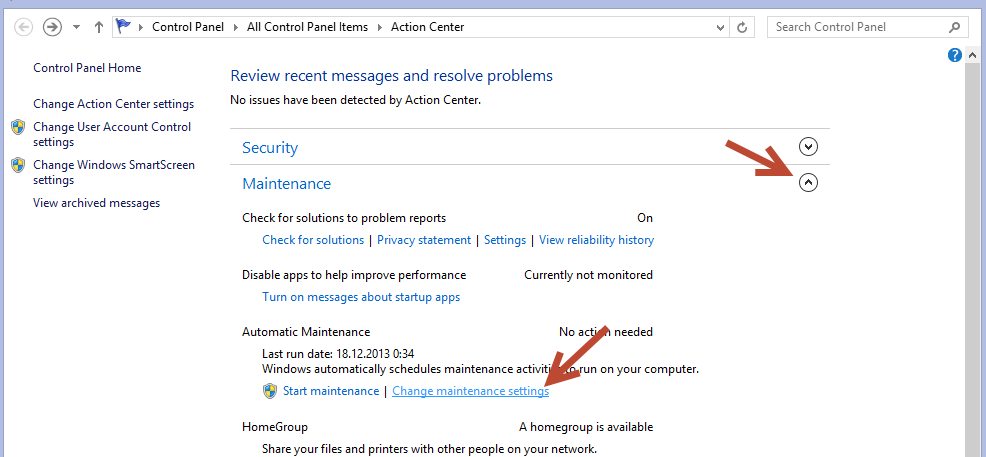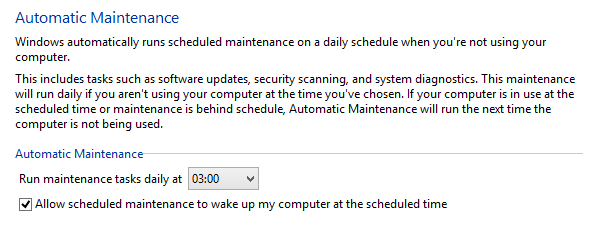Я только что построил новый ПК с Windows 8 и начал использовать его несколько дней назад. Каждую ночь я использую Hibernate на компьютере перед сном. Единственный способ включить его-нажать кнопку питания.
каждую ночь компьютер выходит из спящего режима около 3 часов утра. Вот последние четыре дня, когда я впервые начал использовать компьютер:
- начало работы с компьютером.
- пользовался компьютером в 3 часа ночи, так что не заметил проблемы со сном после пробуждения.
- компьютер выходит из спящего режима в 2:59:43, согласно просмотру событий.
- снова компьютер выходит из спящего режима ровно в 2: 59: 43.
в окне просмотра событий есть несколько важных событий, но ни одно из них не указывает причину пробуждения. Например:
The system has returned from a low power state.
Sleep Time: 2013-07-17T02:46:44.930338600Z
Wake Time: 2013-07-17T06:59:43.986364300Z
Wake Source: Unknown
возможно, имеет значение следующее?
The start type of the Background Intelligent Transfer Service service was changed from auto start to demand start.
и больше ничего нет. Я изменил власть Варианты от значения по умолчанию "сбалансированный" к "высокой эффективности" раньше дальше. Может, это как-то связано? Кроме того, я уже выполнили все шаги, описанные здесь, которая включает powercfg. Я выполнил следующие команды:
C:Windowssystem32>powercfg /lastwake
Wake History Count - 1
Wake History [0]
Wake Source Count - 0
и
C:Windowssystem32>powercfg -devicequery wake_armed
NONE
и
C:Windowssystem32>powercfg -waketimers
There are no active wake timers in the system.
кроме того, моя клавиатура и мышь подключены к компьютеру через порты USB 3, а не USB 2. Я попытаюсь переключить их на USB 3 и посмотреть, работает ли это.
у меня тоже есть материнская плата ASUS с UEFI BIOS, так что я проверил BIOS UEFI на "wake-on-LAN" через приоритет загрузки, и я установил только 1. Жесткий диск, и 2. DVD-диск. Локальной сети там не было, как на скриншотах в инструкциях, которые предоставляет ASUS.
есть ли у кого-нибудь другие идеи? Я чувствую, что перепробовала почти все.
 Komp
Komp