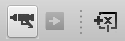ок, видимо, ключевое слово - "клеевые точки".
на панели инструментов рисования есть кнопка, которая позволяет добавлять их в фигуру.
однако фактическая документация по этой функции выглядит очень тонкой:
http://help.libreoffice.org/Draw/Drawing_Bar#Glue_Points
Итак, вот (увеличенная версия) пиктограмма:

(если это не отображается на панели инструментов, вам нужно чтобы настроить его (щелкните правой кнопкой мыши > настроить панель инструментов > выберите "рисование" из раскрывающегося списка "панель инструментов", затем прокрутите вниз "команды", пока не увидите "точки склеивания" и установите соответствующий флажок.)
после того, как вы выбрали клей точки, вы получите новую панель инструментов "клей точки" появляются. Первая кнопка на этой панели инструментов предназначена для их добавления-выберите любую фигуру, нажмите эту кнопку, затем нажмите фигуру, чтобы разместить точку. Выберите и перетащите, чтобы переместить точку.
вы можете установить клей точки внутри фигуры (не только на границах).
для непрямоугольных фигур, вы можете разместить их за пределами фигуры, пока это место находится в прямоугольном ограничивающем прямоугольнике фигуры (отмечено, где находятся восемь маркеров). Попытка размещения вне этой области будет привязана к краю коробки.
чтобы удалить точку склеивания, убедитесь, что кнопка точка склеивания нажата (так отображается панель инструментов), но кнопка вставить точку склеивания (сначала на панели инструментов) не нажата, а затем вы можете выбрать точку склеивания(либо нажмите на, или нажмите и перетащите для нескольких) и нажмите клавишу delete. Вы можете удалить только добавленные точки склеивания (т. е. встроенные точки не могут быть удалены таким образом).
следующие четыре кнопки на панели инструментов указывают, в каком направлении соединитель может уйти. Кнопки можно выбрать в комбинации. Если выбрать "left" на правой границе размещенной точки, соединитель растягивается по всей ширине фигура.
остальные кнопки управления, как клей Момент позиционируется, когда форма изменяется - подробности здесь: http://help.libreoffice.org/Impress/Gluepoints_Bar
обновление atsag для новых версий LibreOffice:
Пожалуйста, включите панель инструментов точки склеивания (вид -> панели инструментов -> точки склеивания). Затем нажмите значок пистолета клея (самый левый) - это показывает некоторые значки справа. Единица со знаком ' + ' является соответствующим значком для щелчка, чтобы добавить точку склеивания.
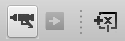
 Komp
Komp
 3285
3285