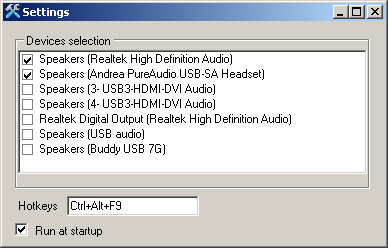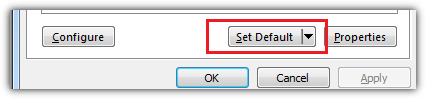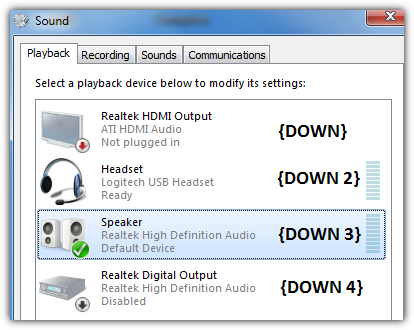Я хочу более простой способ изменить Звуковое устройство по умолчанию с моей звуковой карты на USB-гарнитуру.
В настоящее время требуется очень точный правый клик, левый клик, еще один правый клик и еще два левых клика.
в идеале я мог бы просто поменять сочетание клавиш. (это было немного проще в XP, Но не намного.)
предпочтительно программное решение, но я открыт для предложений, которые используют аппаратное обеспечение.
Я использую Windows 7 ныне.
 Komp
Komp