Как я могу подключить оба репозиция с Dreamweaver SVN?
Я получаю ниже ошибки в то время как я пытаюсь проверить мое соединение.
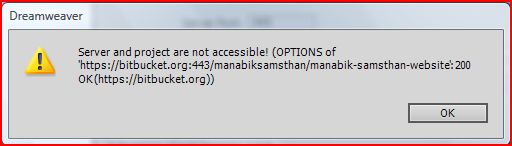
Примечание: bitbucket может быть доступ через SVN.
Как я могу подключить оба репозиция с Dreamweaver SVN?
Я получаю ниже ошибки в то время как я пытаюсь проверить мое соединение.
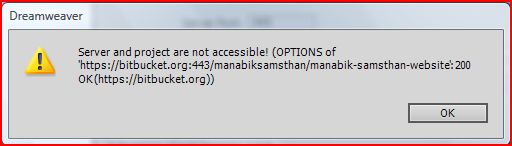
Примечание: bitbucket может быть доступ через SVN.


http://bbdokc.com/blog/the-mysterious-git-using-git-with-dreamweaver-and-bitbucket
таинственный Git: использование Git с Dreamweaver и Bitbucket изображения ТАИНСТВЕННЫЙ GIT: ИСПОЛЬЗОВАНИЕ GIT С DREAMWEAVER И Оба Мы начали использовать Git все больше и больше здесь, В Black Belt Designs, и я подумал, что пришло время поделиться немного о том, что мы узнали при его использовании. Git-это бесплатная, с открытым исходным кодом, распределенная система управления версиями, которая предназначена для обработки всех от небольших до очень больших проектов с эффективностью скорости. Я знаю, что многие люди до сих пор используют Dreamweaver от Adobe и верят или нет, согласно некоторым поискам в интернете, многие делают это на машине на базе Windows. Вопреки распространенному мнению, Dreamweaver является достойной IDE и имеет много мощных инструментов, доступных для использования, если вы знаете, как их использовать. Я подумал, что сегодня я расскажу, как мы заставили Dreamweaver использовать Git в качестве наших VCS, используя бесплатный сервис РЕПО от Bitbucket. В этой статье предполагается следующее: Вы находитесь в системе Windows Вы используете Dreamweaver Вы не боитесь пробовать что-то новое Первое, что вам нужно сделать, это установить git. Для установщика Windows, Скачать с сайта ГИТ здесь: http://git-scm.com/download/win. Установщик Windows (msi) делает установку Git на Windows довольно простой. Для нашей установки, мы использовали следующие параметры.
теперь Git установлен на вашем компьютере windows. Следующий шаг-установка TortoiseGit. TortoiseGit доступен здесь:https://tortoisegit.org/download. Выберите, какая версия вам нужна на вашем компьютере. Наша 64-разрядная машина Windows 8, поэтому мы загрузили 64-разрядную версию. Для установка TortoiseGit, мы только внести изменения в выборе клиента SSH. Убедитесь, что используете OpenSSH, git default SSH Client, как показано ниже.
спасибо Крису Макки за следующую часть. Крис разработал плагин для Dreamweaver под названием ‘gitweaver’. Вы можете скачать gitweaver из репозитория Github Криса здесь:https://github.com/ChrisMcKee/gitweaver. Мы используем Dreamweaver CS6. Если вы используете то же самое, вам нужно будет установить с помощью .файл zxp. Идти вперед и установить плагин, так как мы будем нуждаться в нем, чтобы использовать Git изнутри Dreamweaver.
следующее, что вам понадобится-это хранилище узла. Мы любим бесплатно! Зайдите в Bitbucket и создайте там бесплатный аккаунт:https://bitbucket.org/. После создания этой учетной записи вы сможете разрабатывать, совместно разрабатывать и поддерживать все репозитории проектов разработки. Они могут быть государственными или частными. Выбор за вами. Первое, что вам нужно убедиться, что у вас есть идентификатор в вашей системе для использования Git. Откройте окно консоли Git Bash и убедитесь, что ssh установлен и доступен. Тип в СШ –В. Вы должны увидеть что-то вроде этого:
теперь мы хотим установить идентификатор по умолчанию. Для этого необходимо создать ключ для идентификации пользователя в других системах. Сделайте это, введя ssh-keygen вы должны увидеть что-то вроде этого:
примите значение по умолчанию, просто нажав Enter на вопрос Enter file in which to save the key. Затем вам будет предложено ввести фразу, и снова повторно введите пароль. Это будет ваш пароль к этому ключевому файлу, который мы создаем.
теперь убедитесь, что у вас есть открытый и закрытый ключ, введя ls-a~/.тссс. Вы должны увидеть два файла с именем id_rsa и id_rsa.pub.
теперь вам понадобится файл конфигурации ssh. Создайте новый документ в своем .ssh папку и имя его config. Внутри этого файла, вы просто хотите, 2 линии. Нижняя строка будет намеренно отступ.
Хоста bitbucket.org IdentityFile ~/.ssh / id_rsa Она должна выглядеть так:
после того, как вы создали этот файл, вам нужно будет закрыть и снова открыть консоль Git Bash.
Далее мы хотим создать .bashrc файл, чтобы мы могли автоматически запускать наш агент ssh при запуске Bash. Windows не нравится создавать такие файлы. Мне лично нравится http://notepad-plus-plus.org / "target="_blank" >Notepad++ для подобных задач. Notepad++ также хорошая утилита, чтобы держать в вашем пояс.
Скопируйте следующий текст в новый файл:
SSH_ENV=$HOME/.ssh / среда
функция start_agent { echo " инициализация нового агента SSH..."
/usr/Бен/SSH-агента | е с/^Эхо/#Эхо/' > "${SSH_ENV}" Эхо удалось chmod 600 " $ {SSH_ENV}" . "${SSH_ENV} " > / dev / null /usr / bin / ssh-add } если [- f " ${SSH_ENV}"]; то . "${SSH_ENV} " > / dev / null ПС-эф | команда grep ${SSH_AGENT_PID} | грэп ssh-agent$ > /dev/null || { start_agent; } еще start_agent; fi Опять же, вам нужно будет закрыть и снова открыть Git Bash. Разница в том, что на этот раз он должен попросить вас ввести пароль. После ввода парольной фразы убедитесь, что ваша личность была успешно добавлена, введя ssh-add-l. Вы должны получить такое подтверждение:
давайте добавим этот идентификационный ключ в нашу учетную запись Bitbucket, чтобы мы были авторизованы. Перейдите в Bitbucket и войдите в свой аккаунт. После входа в систему, нажмите на свой аватар в правом верхнем углу и выберите Manage account. Вы попадете в Настройки учетной записи, где в меню слева есть опция под названием SSH Keys. Нажмите эту опцию, чтобы добавить наш ключ. Нам нужно скопировать наш ключ из нашей локальной системы, поэтому перейдите в окно Git Bash и введите cat ~/.ssh / id_rsa.паб. Это выплюнет ваш ключ к окну консоли. Теперь нажмите на маленький значок в окне консоли (верхний левый угол) и выберите Edit ->Mark. Перетащите курсор мыши на клавишу запуск в ssh-rsa весь путь до конца. Убедитесь, что вы получите весь ключ. Скопируйте это в буфер обмена. Теперь в Bitbucket мы можем добавить наш ключ. Нажмите на Add key. Назовите этот ключ, что имеет смысл для вас, и вставьте свой ключ в нижнее поле. Нажмите на кнопку Add key отправить кнопку в нижней части, и вы сделали.
теперь вы можете вернуться в консоль Bash и ввести ssh-T git@bitbucket.org и увидеть правильный вошли в проверку, как это:
пойдем создайте наш первый репозиторий в Bitbucket и протестируйте наши настройки. Внутри Bitbucket, вы хотите нажать на Create repository. Введите следующую информацию для простого тестового репозитория.

Постоянная ссылка на данную страницу: [ Скопировать ссылку | Сгенерировать QR-код ]