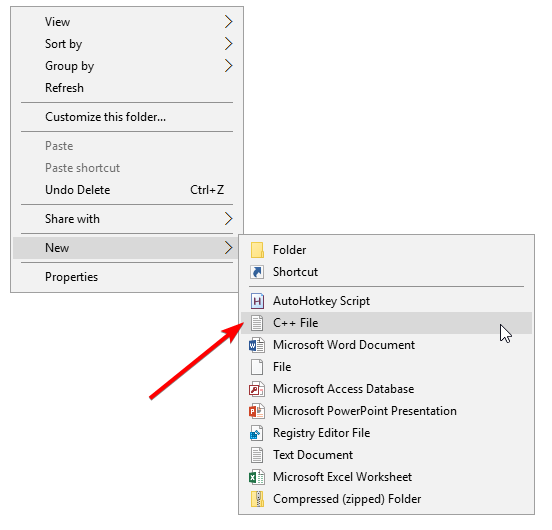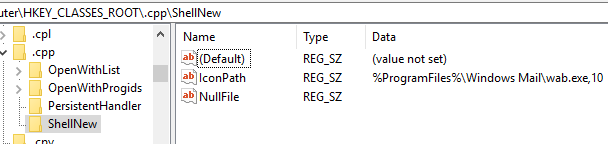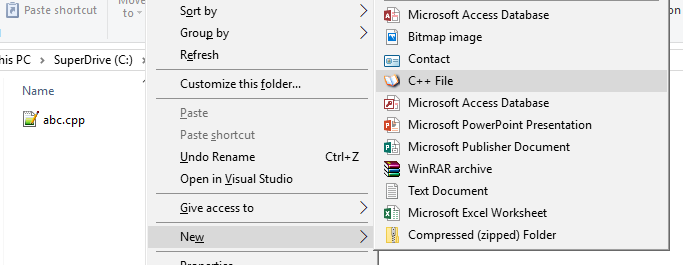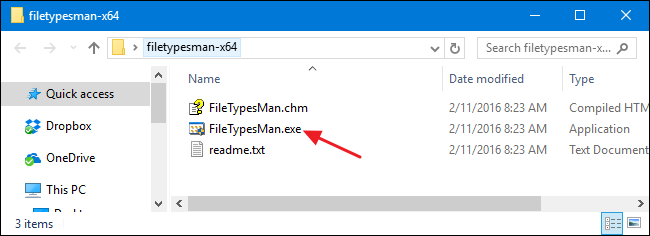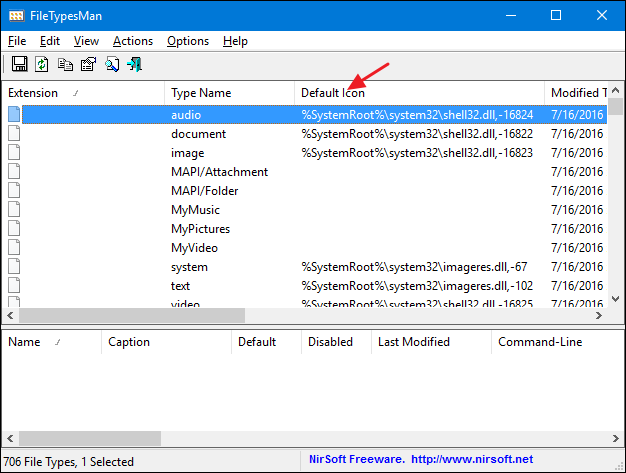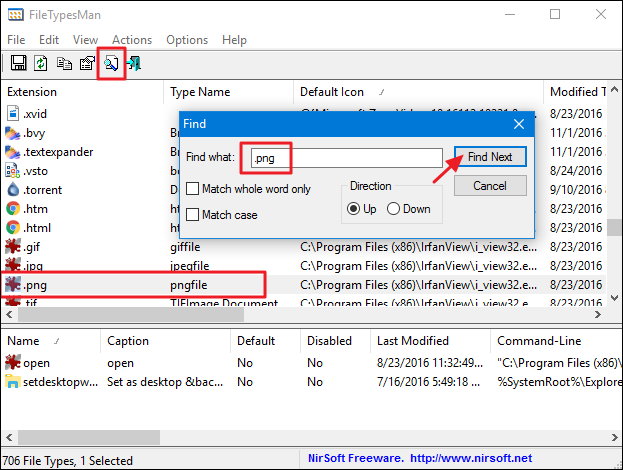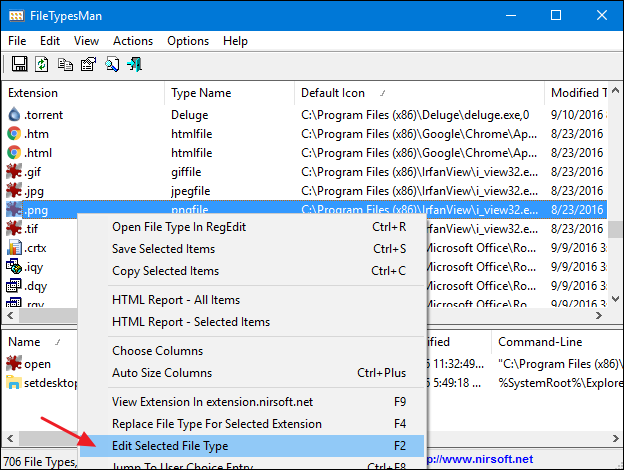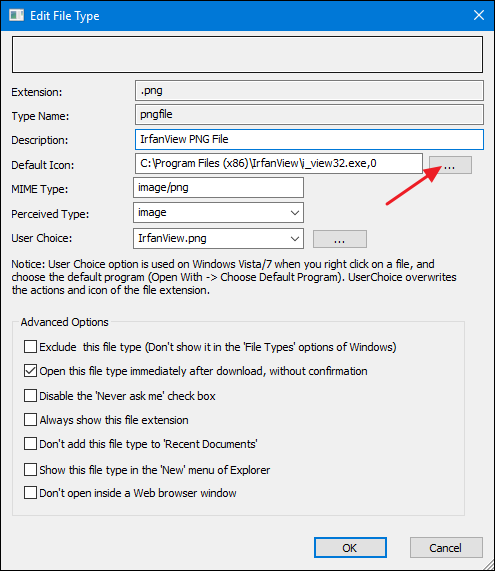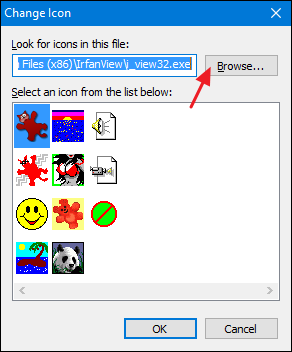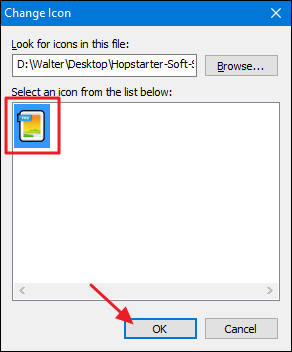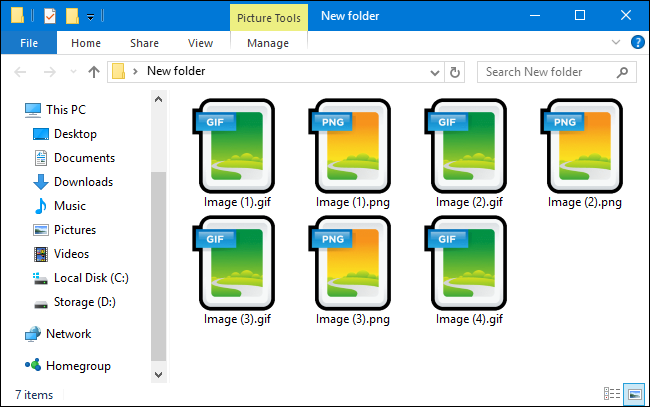FileTypesMan является альтернативой вкладке "типы файлов" в папке
Параметры операционной системы Windows. Он отображает список всех расширений и
типы, зарегистрированные на вашем компьютере. Для каждого типа файлов необходимо
отображается информация: имя типа, Описание, Тип MIME, Воспринимаемый
Тип, флаги, флаги браузера и многое другое. FileTypesMan также позволяет
легко редактировать свойства и флаги каждого типа файлов, а также
позволяет добавлять, редактировать и удалять действия в типе файла.
Системные Требования
эта утилита работает на любой версии Windows, от Windows 98 до
Windows 10. Для использования этой утилиты в Windows 98 / ME необходимо
скачать Юникод версии. Для использования этой утилиты под x64
системы, вы должны скачать версию x64.
первое, что вам нужно сделать, это скачать копию типов файлов
Менеджер. Он работает практически в любой версии Windows, но не платить
внимание, нужна ли вам 32 - или 64-разрядной версии. Если вы не
конечно, вот как выяснить, являетесь ли вы под управлением 32-разрядной или
64-разрядная версия Windows.
после завершения загрузки распакуйте папку. Это портативное приложение, так что
вам не нужно будет устанавливать его-просто дважды щелкните "FileTypesMan.exe" на
начинайте.
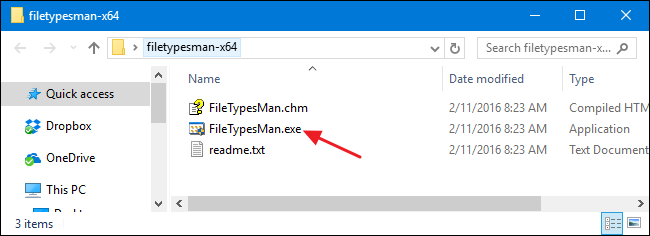
щелкните заголовок столбца "значок по умолчанию", чтобы отсортировать список по умолчанию
Икона. Обратите внимание, что для нашего скриншота мы спрятали несколько столбцов, чтобы сделать
вещи легче увидеть. Вы можете найти "по умолчанию Иконка " колонка дальше
справа. Это объединяет все расширения файлов, которые уже
имейте тот же значок. Это удобно, если вы хотите изменить несколько
связанные типы файлов, которые используют один и тот же значок. Если вы только намерены
измените один тип файла, не стесняйтесь Сортировать по расширению или имени типа
вместо.
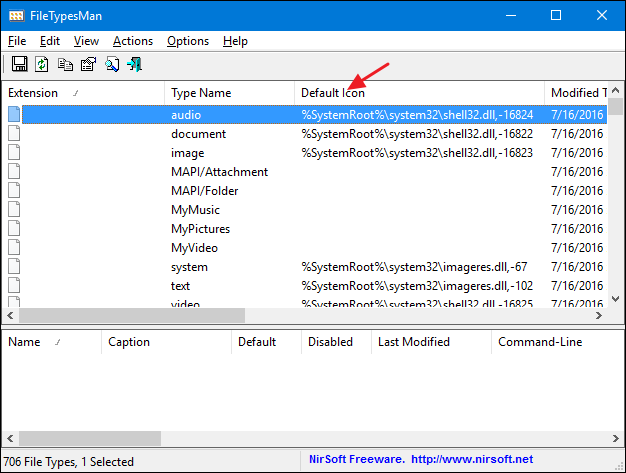
чтобы сохранить прокрутку, мы будем использовать функцию find, чтобы добраться до файла
типа, за которым мы охотимся. Нажмите кнопку "Найти" кнопки на панели инструментов (или нажмите
Ctrl+F). В окне" найти " введите расширение для типа файла
вы хотите изменить, а затем нажмите кнопку" Найти далее " несколько раз
до тех пор, пока вы не прибудете в расширение вы после. Затем можно щелкнуть
"Отмена", чтобы закрыть окно "найти".
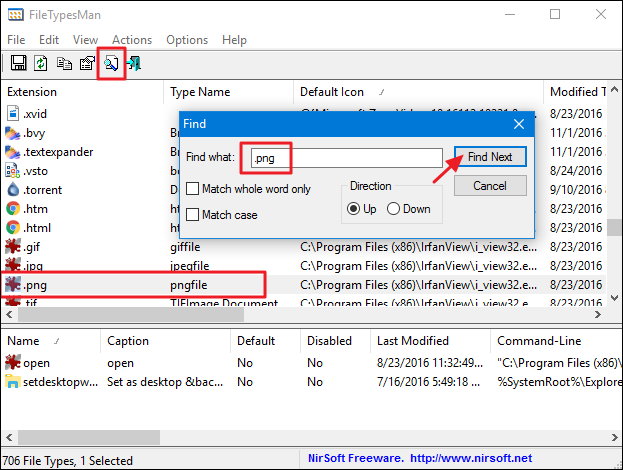
Правой Кнопкой Мыши расширение, значок которой вы хотите изменить, а затем выберите
"Изменить Выбранный Тип Файла."
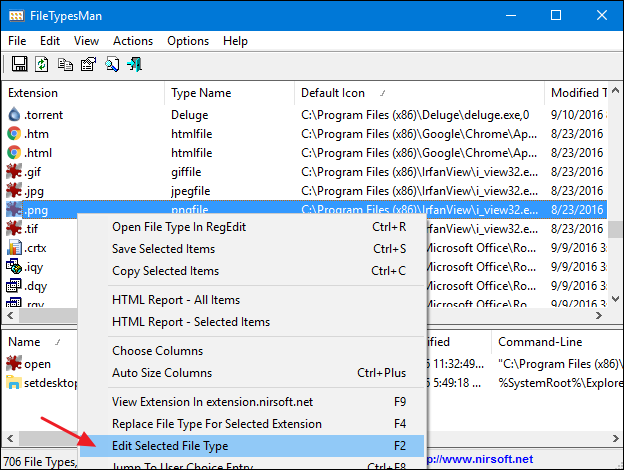
в окне "изменить тип файла" нажмите кнопку " ... " справа от
текстовое поле значка по умолчанию.
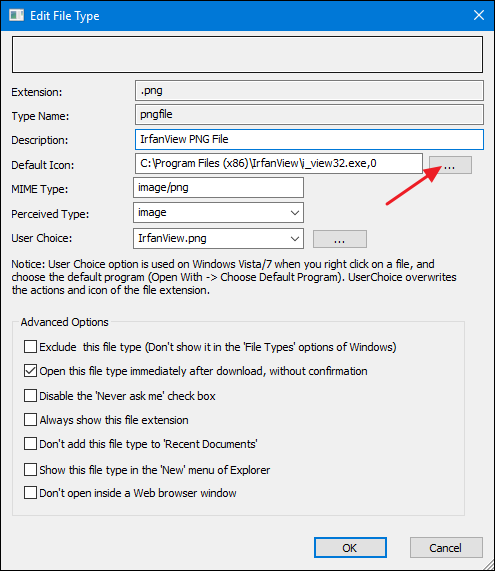
окно "изменить значок" показывает некоторые основные значки, но нажмите кнопку
Кнопка "Обзор", чтобы найти свои собственные файлы значков. Менеджер типов файлов позволяет
вы можете выбрать EXE, DLL или ICO файлы.
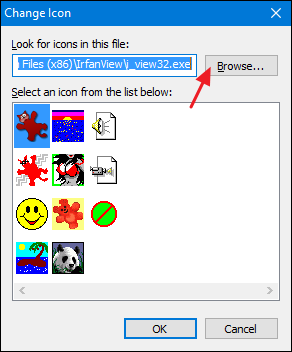
после того, как вы просмотрели и выбрали файл значка, который вы хотите,
доступные значки будут отображаться в списке. Выберите нужный значок
из списка и нажмите кнопку " OK."В этом примере, мы используем значок
файлы, которые мы скачали из IconArchive, так что есть только один значок
показан. Если вы используете EXE или DLL файл, вы можете увидеть гораздо больше
иконки с файла ICO.
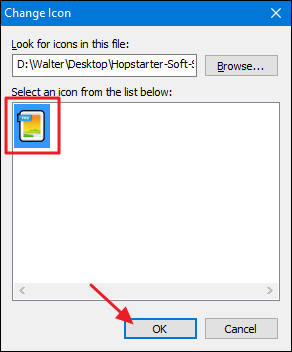
Если нужно сменить значок больше чем один тип файла, вы как раз
нужно повторить эти шаги. И когда вы закончите, вы можете закрыть файл
Тип менеджер и открыть окно проводника, чтобы проверить ваш
изменения. В нашем примере мы изменили значки для файлов GIF и PNG
типа-два типа графических файлов, мы используем много-чтобы сделать их немного
легче различить. Раньше все файлы изображений использовали одно и то же
значок-значок по умолчанию нашего приложения для просмотра изображений.
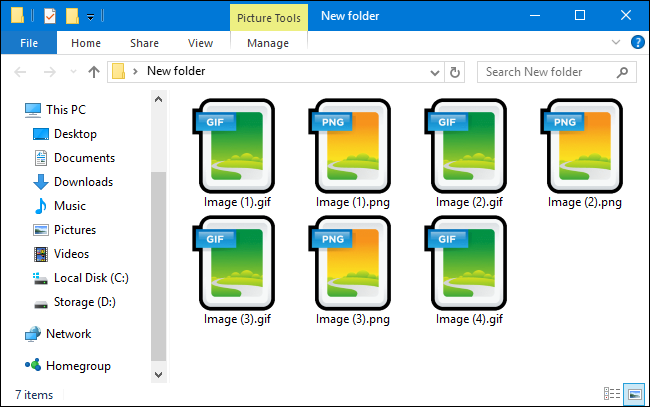
 Komp
Komp