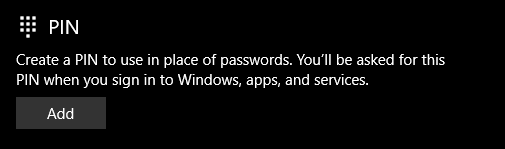после того, как мой компьютер решил запустить некоторые обновления, я не смог войти в систему с моим PIN-кодом. Я должен был сделать сброс пароля. Я пытаюсь снова включить ПИН-код, но у меня трудности.
Я в настройках > аккаунты ? Параметры входа в систему. В разделе PIN я должен увидеть возможность изменить или сбросить PIN-код. Однако этот параметр не отображается. Вместо этого есть кнопка с надписью добавить. Смотрите этот скриншот:
при нажатии кнопка Добавить, я получаю следующий диалог: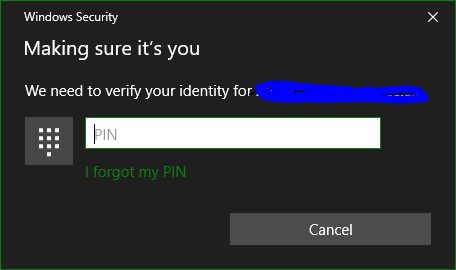
неважно, что я ввожу в поле, он сразу исчезает, я вхожу в то же количество символов, как длина штыря я использовал, независимо от того, какие символы я ввожу. После закрытия диалогового окна больше ничего не происходит.
Как я могу установить PIN-код?
 Komp
Komp