У меня есть динамики и USB-гарнитура (G35). Я хочу легко переключаться между двумя устройствами воспроизведения без необходимости перехода к устройствам воспроизведения и изменения устройства воспроизведения по умолчанию вручную.
Preferredly с помощью G-клавиш.
Переключение устройства воспроизведения с помощью Logitech G key


4 ответа
начало работы
сначала нужно скачать NirCmd. Он не требует никакой установки.
NirCmd-это небольшая утилита командной строки, которая позволяет выполнять некоторые полезные задачи без отображения пользовательского интерфейса.
NirCmd имеет отличную команду setdefaultsounddevice что нам нужно.
setdefaultsounddevice [имя устройства] {Роль}
установите Звуковое устройство по умолчанию в Windows 7/Vista/2008. устройство Name] - Имя устройства, отображаемое в списке звуковых устройств windows, например: дикторы, линия внутри, микрофон, и так далее... Параметр {Role} является необязательным и может содержать одно из следующих значений значения: 0 для консоли (значение по умолчанию), 1 для мультимедиа, и 2 для Коммуникационный.
после того, как вы загрузили программу, вы можете поместить его в либо папку windows, или папку по вашему выбору. Если вы поместите его в папку windows, вам не нужно знать местоположение nircmd.файл EXE. подробнее об этом позже.
Найти [Имя Устройства]
теперь нам нужно найти [имя устройства]. Перейти к:Панель управления\Оборудование и Звук\Звук и найдите устройства. Скорее всего, их назовут ораторами.
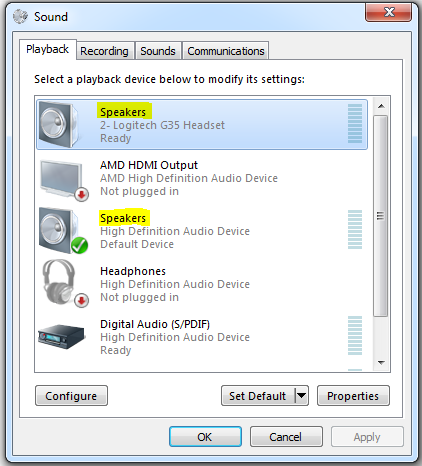
вам нужно изменить одно из самых известных имен. Я предпочитаю, чтобы изменить встроенное Звуковое устройство, потому что как только вы отключите USB-гарнитуру и подключите его обратно в имя устройства будет иметь сброс к динамикам. Переименовать устройство, свойства, устройство и введя нужное имя в верхнем поле.
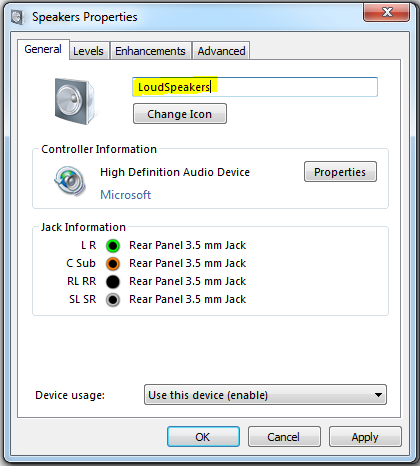
когда это будет сделано, у вас должно быть два устройства воспроизведения, одно из которых называется динамики (гарнитура) другие громкоговорители.
С Помощью NirCmd
теперь мы можем использовать NirCmd для переключения на нужное устройство. Вроде так:
> nircmd.exe setdefaultsounddevice Speakers
однако я обнаружил, что Skype (в моем случае) не меняется при запуске. Поэтому нам также необходимо использовать необязательный параметр {Role}.
> nircmd.exe setdefaultsounddevice Speakers
> nircmd.exe setdefaultsounddevice Speakers 2
к счастью NirCmd поддержка скриптов. Итак, давайте создадим два сценария, один из которых переключается на наши динамики, а другой-на наши наушники.
SwitchToHeadset.ncl:
setdefaultsounddevice "Speakers"
setdefaultsounddevice "Speakers" 2
SwitchToSpeakers.ncl:
setdefaultsounddevice "LoudSpeakers"
setdefaultsounddevice "LoudSpeakers" 2
вы можете создать их с помощью блокнота. Это просто текстовые файлы с буквой А.расширение ncl вместо.формат txt. Поставить их в удобном месте. Нам понадобится в ближайшее время.
переключение устройства воспроизведения с помощью Logitech G keys
в зависимости от вашего решения, где разместить nircmd.исполняемый файл может отличаться. Я буду использовать решение, где я не размещаю nircmd.exe в папке windows.
теперь вам нужно перейти к Logitech Gaming Software (driver), чтобы привязать ключи G к этим сценариям. Выберите кнопку, которую вы хотите привязать, и выберите ярлык, выберите соответствующее имя и введите путь к nircmd.exe и .ncl скрипт в хотите запустить.
"X:/Audio switch/nircmd.exe" script "X:/Audio switch/SwitchToSpeakers.ncl"
Не забудьте привязать оба SwitchToHeadset и SwitchToSpeakers.

ты молодец! Наслаждаться.

Я нашел более простое решение.
я использовал это полезное небольшое приложение здесь (audioswitcher) и я сопоставил настройку звука с некоторыми нажатиями клавиш, а затем сопоставил их с кнопками на боковой стороне гарнитуры.
же конечный результат, но более простой путь, чтобы добраться туда, и приложение будет полезно в любом случае, если у вас есть многочисленные устройства вывода звука для управления.

вот еще одна альтернатива, использующая другую программу под названием "Audioswitch":
Скачать И Установить Audioswitch https://github.com/sirWest/AudioSwitch/releases
откройте Настройки Audioswitch из меню Панели задач и отключить все звуковые устройства, которые вы НЕ хочу переключиться. (Не забудьте нажать кнопку "Сохранить настройки" в правом нижнем углу после отключения каждого нежелательного устройство.)
перейдите на вкладку " горячие клавиши "и выберите" PreviousPlaybackDevice "или" NextPlaybackDevice " (это не имеет значения) и сделать горячую клавишу для него. (Я предпочитаю использовать "Shift+F3 " но не стесняйтесь использовать любую комбинацию.) Выйдите из меню, нажав "применить горячие клавиши и закрыть".
откройте Logitech Gaming Software и установите предпочитаемый Logitech "G" ключ, чтобы имитировать любой ключ(ы), которые вы хотите использовать из " горячей Клавиша " menu на предыдущем шаге. (Я решил сопоставить это с ключом" G3", потому что это был мой следующий доступный.)
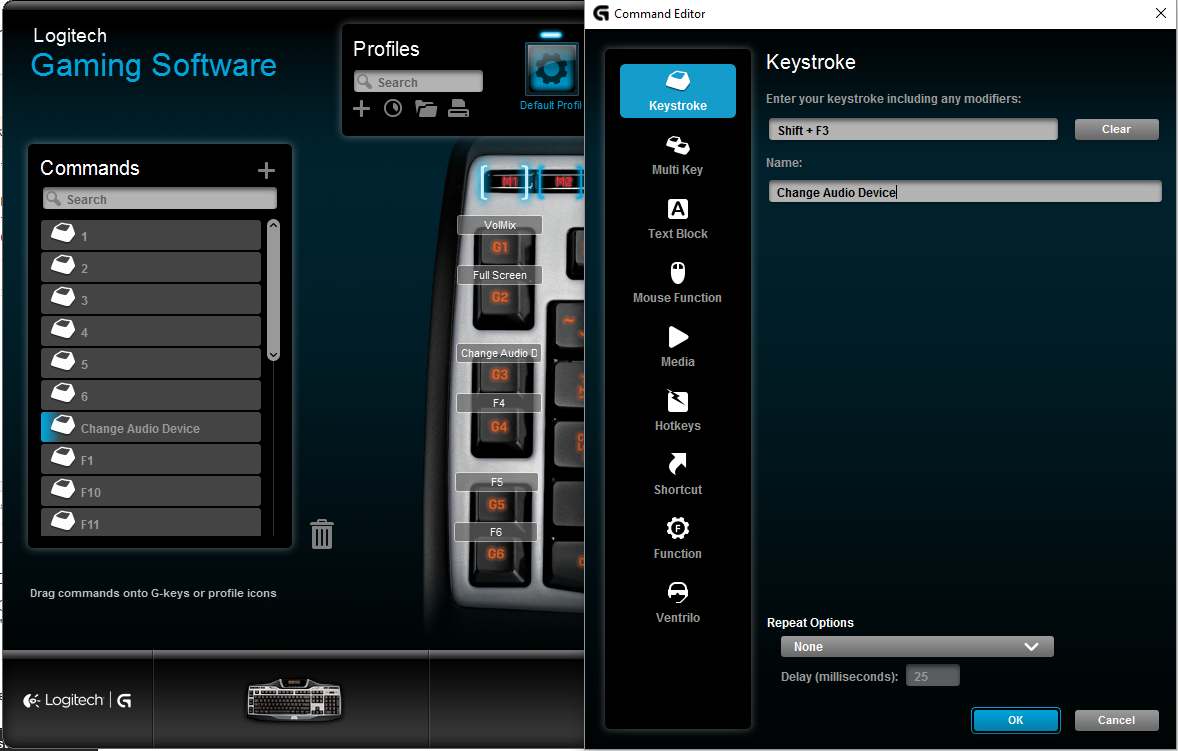

Я попробовал это с моим Steelseries Apex 350 и заставил его работать следующим образом:
Я использовал AudioSwitcher приложение, упомянутое выше. ссылке
я отредактировал горячие клавиши в самом приложении, написав " F1+1 "для вывода 1 и" F2+2 " для вывода 2.
- затем я приступил к созданию макроса для кнопки MX1 и MX2, установив их на горячие клавиши, указанные выше. (создание макроса в конкурирующем программном обеспечении Steelseries довольно легко, дальнейшее объяснение не нужно, я думаю...)
TL / DR: установить горячую клавишу в приложении и установить те же горячие клавиши с конкурирующим программным обеспечением для быстрого переключения

Постоянная ссылка на данную страницу: [ Скопировать ссылку | Сгенерировать QR-код ]
 Komp
Komp 3190
3190




















