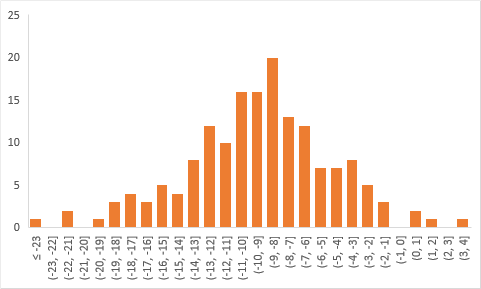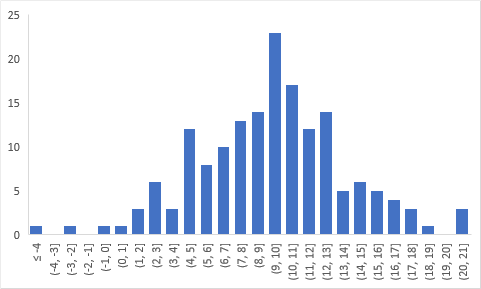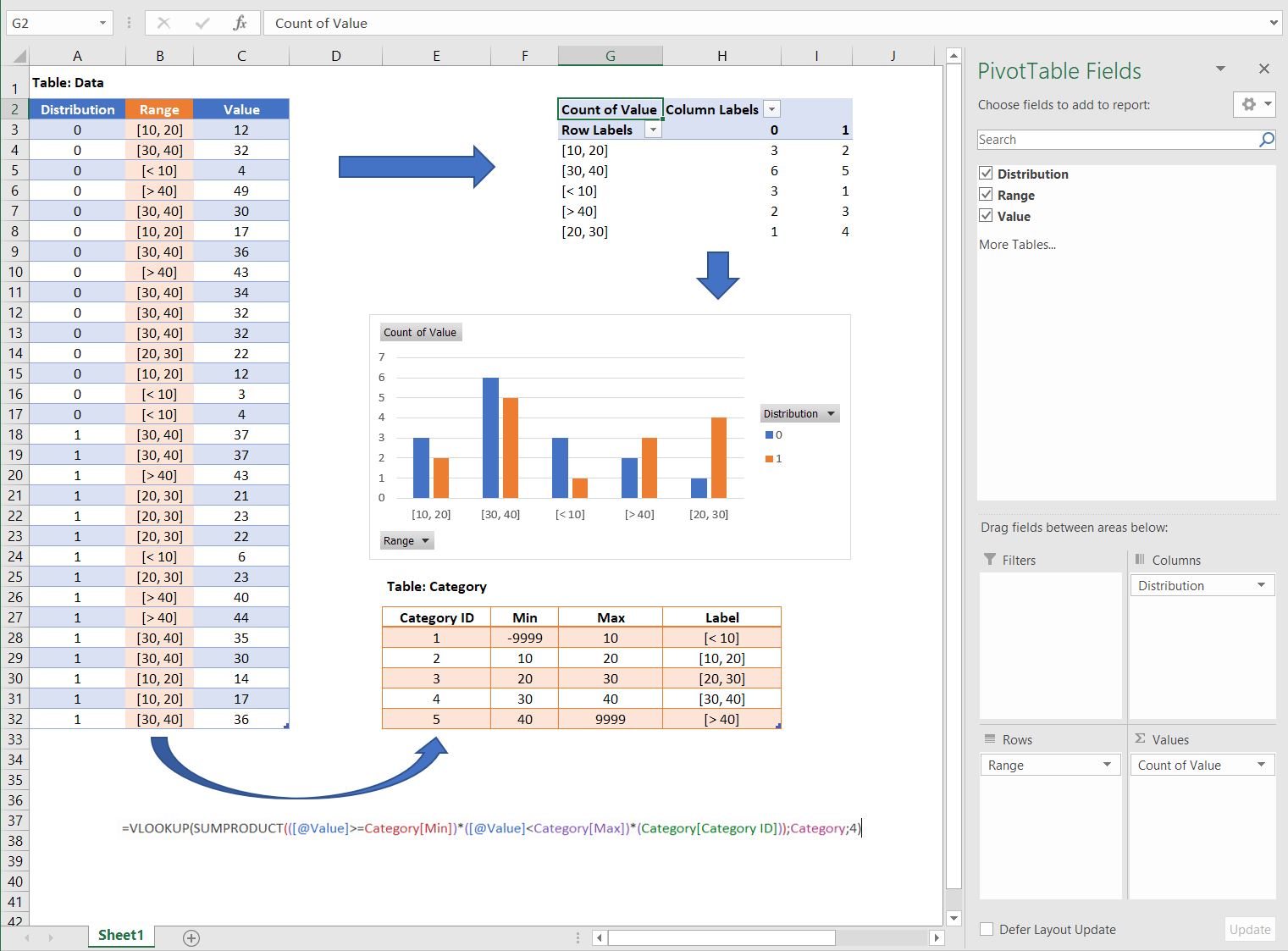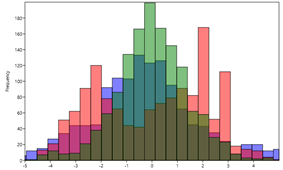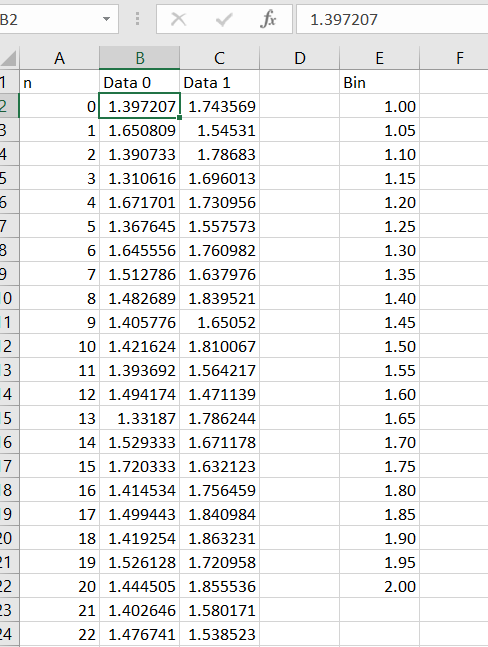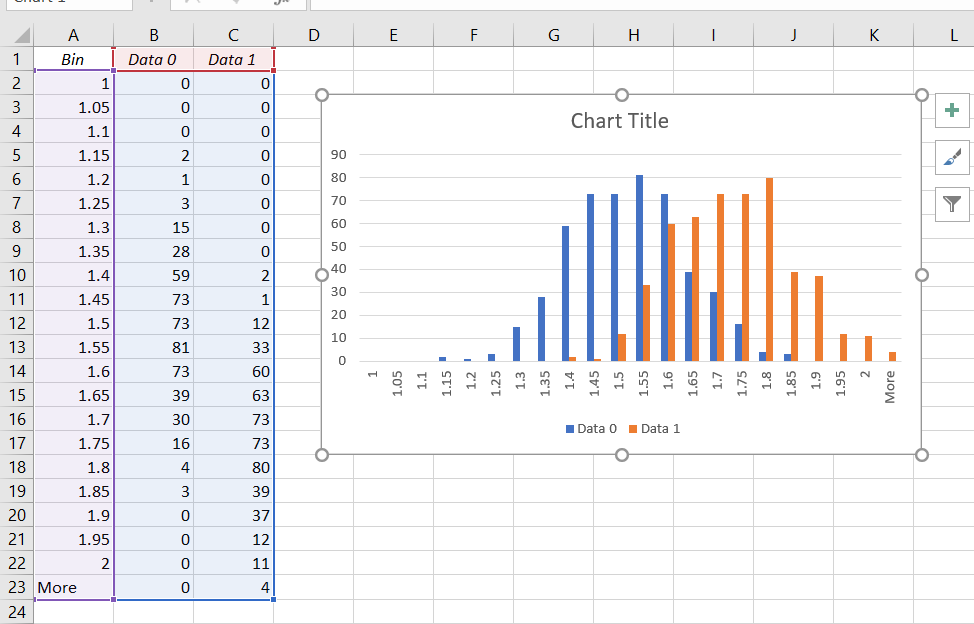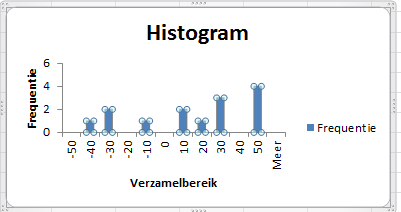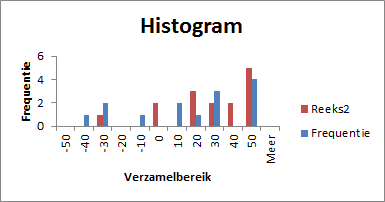первые несколько строк моих исходных данных выглядят так:
0 -4.05291
0 -2.75743
0 -0.374328
1 -23.829
1 -21.5973
1 -21.0714
Я хочу построить точки данных с 0 и 1 отдельно в виде гистограммы. Это было не так сложно сделать: вставить - > диаграммы - > вставить статистические диаграммы и выбрать соответствующие данные, и все готово. Диаграммы являются:
оранжевый график соответствует первому распределению (индексирован на 0), а синий соответствует на второй (с индексом 1). Проблема: я хочу объединить их в один график с двумя разноцветными барами. Однако я не могу понять, как это сделать. Очевидным способом является щелчок правой кнопкой мыши - > выбрать данные - > добавить оба ряда данных на диаграмму, но гистограмма по-прежнему показывает только один набор данных. Данные, безусловно, есть - если я изменяю типы диаграмм, отображается другой ряд, но он не отображается в гистограмме.
Как это сделать с помощью Excel? Если Excel не удается этого: какая программа сможет это сделать? Если это имеет значение, я использую Excel 2016.
 Komp
Komp