в то время как вы можете отключить "Простоя Ремонт" и "Техническое Обслуживание Конфигуратор" задачи, под \Microsoft\Windows\TaskScheduler они будут повторно включен "Техническое Обслуживание Конфигуратор" задача, которая по умолчанию выполняется в 01: 00 каждый день. Кроме того, он имеет два пользовательских триггера, которые нельзя просмотреть или изменить с помощью консоли Планировщика заданий.
даже в качестве администратора, у вас нет разрешения на отключение "Техническое Обслуживание Конфигуратор "задача, хотя я не пробовал никаких "трюков", чтобы сделать это - если Microsoft прошла через эти длины, чтобы помешать вам отключить его, это, вероятно, плохая идея.
относительно "чистый" способ, который я нашел, чтобы отключить холостого хода и регулярного технического обслуживания, что, кажется, все еще работает после "Техническое Обслуживание Конфигуратор " задача была запущена, чтобы отключить триггеры "Простоя Ремонт" и "ремонт Конфигуратор" задачи.
задача останется включенной, но при отключенных триггерах она фактически не запустится.
(мой ответ основан на Windows Server 2012, который также имеет эту "функцию". Я предполагаю, что он настроен таким же образом. Поправьте, если я ошибаюсь)


 Komp
Komp

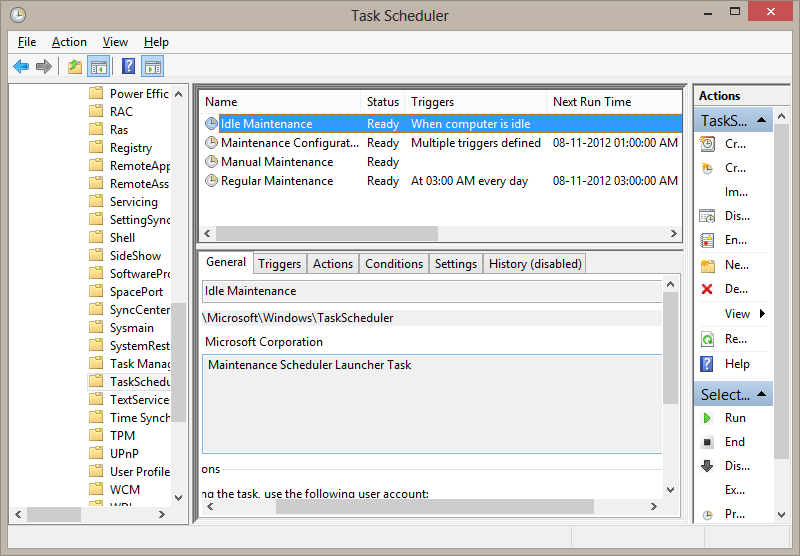
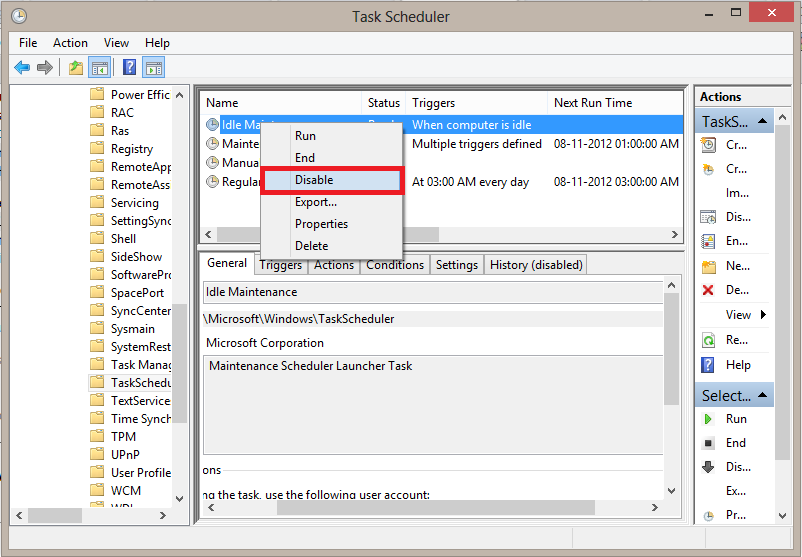

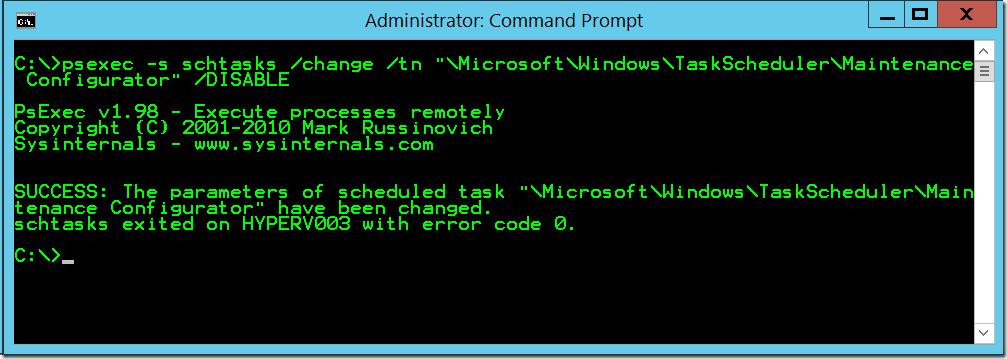 команда для запуска
команда для запуска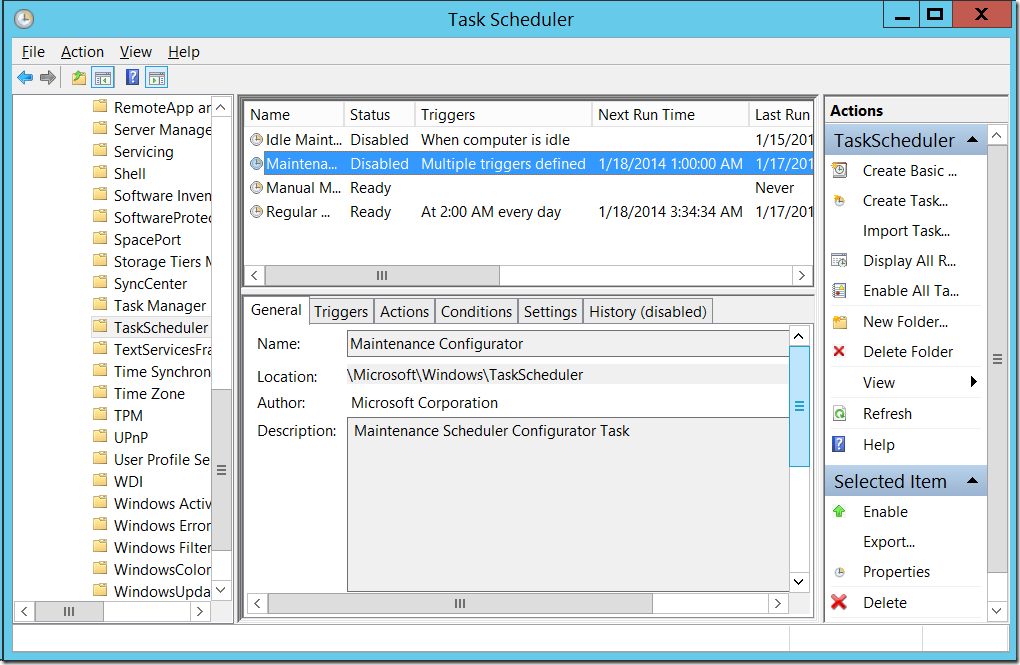 после выполнения команды можно проверить, что задача отключена в планировщике задач
после выполнения команды можно проверить, что задача отключена в планировщике задач





















