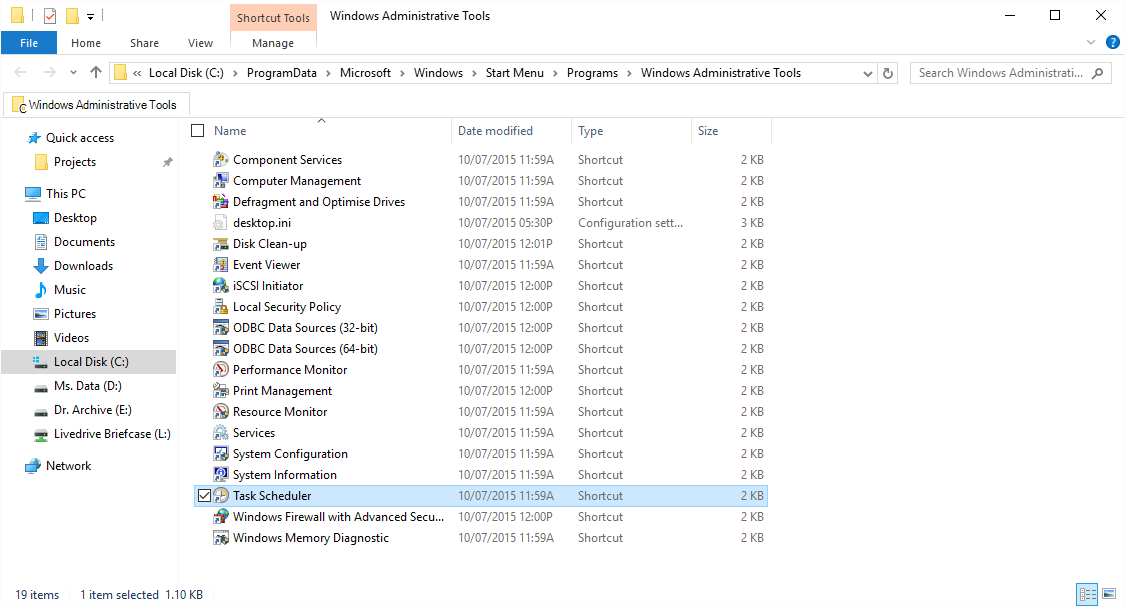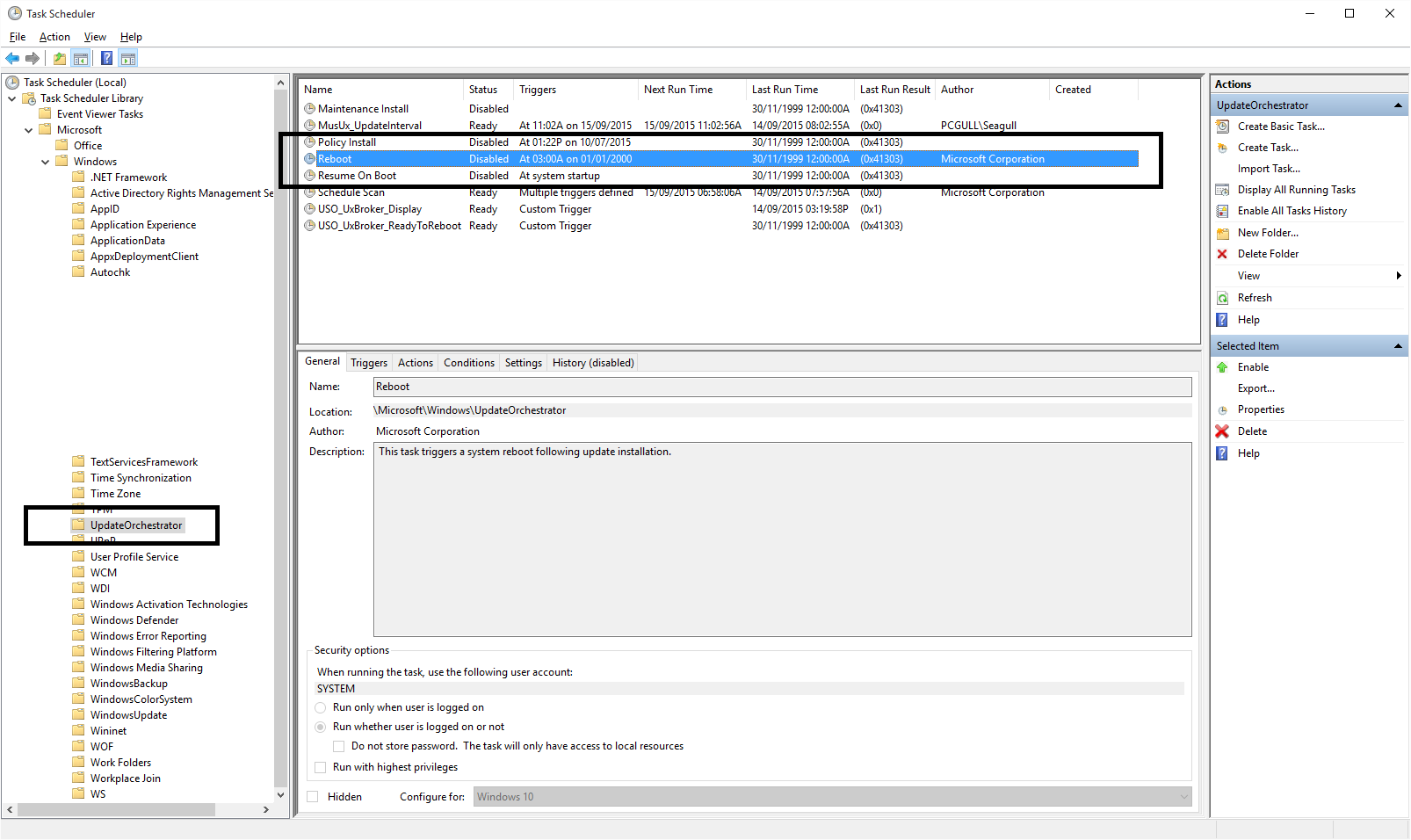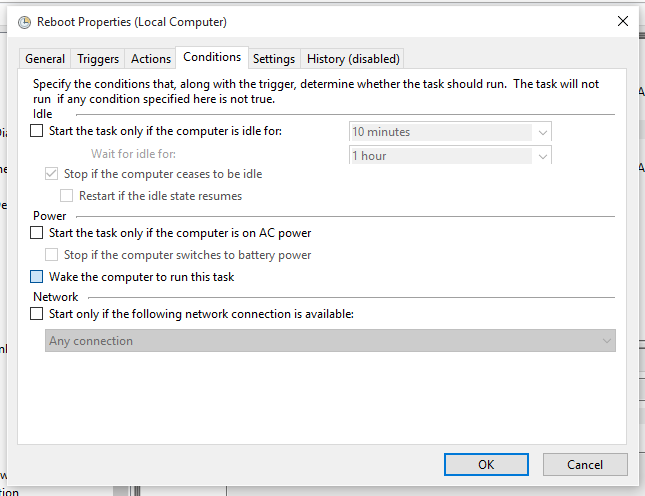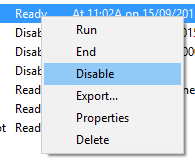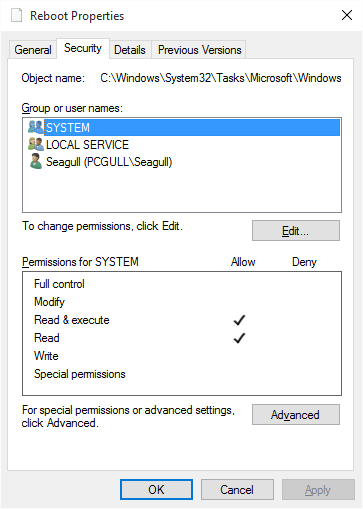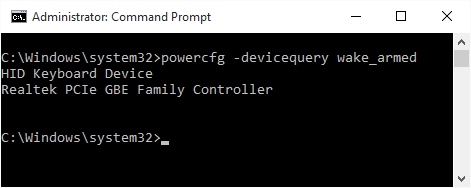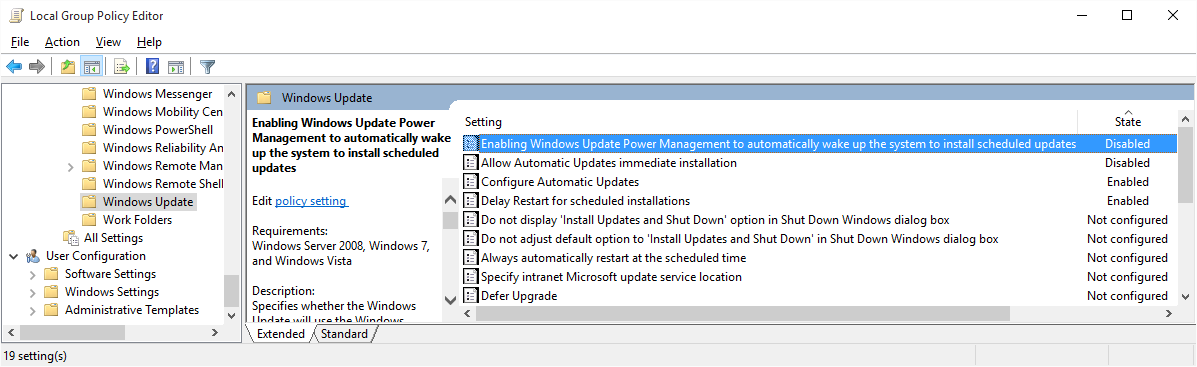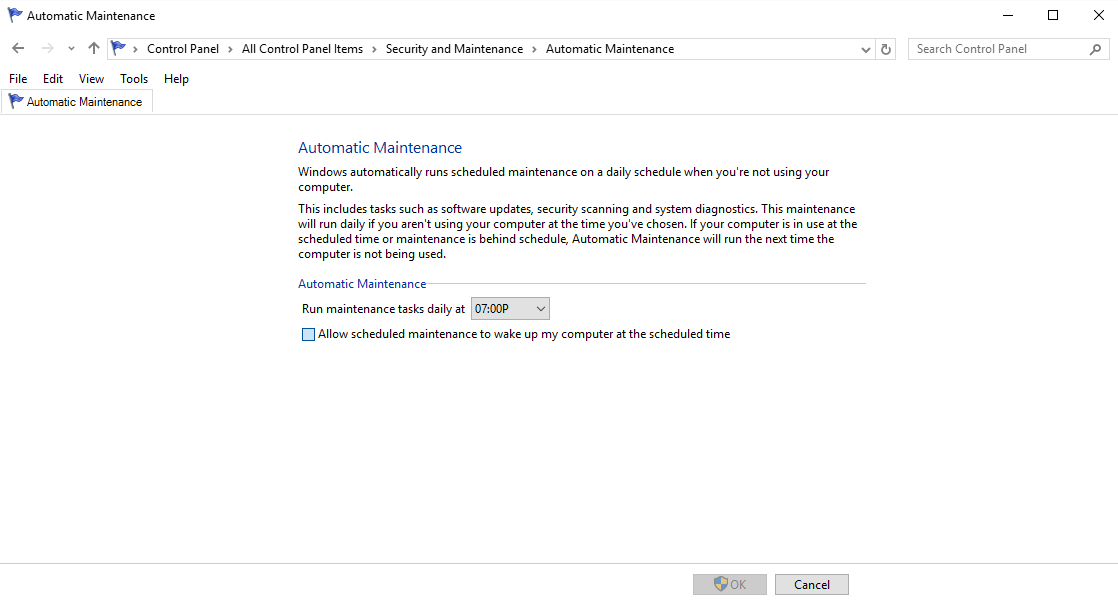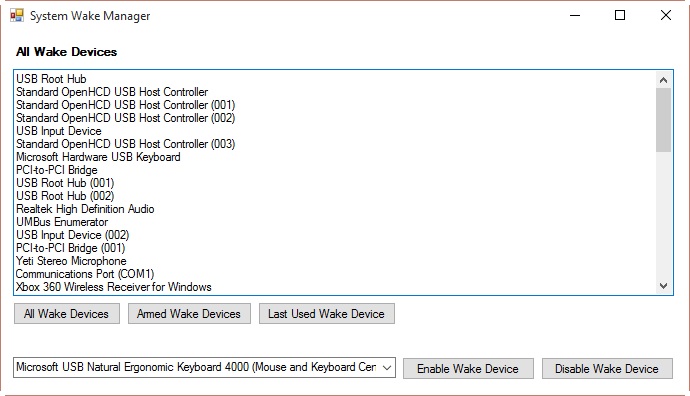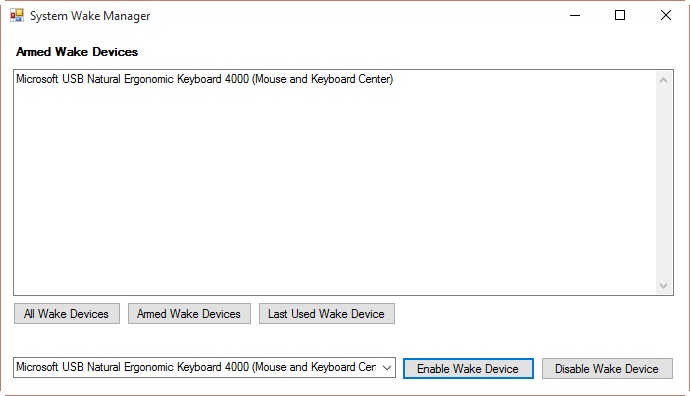ответ
есть несколько вещей, которые могут повлиять на это. Я знаю, что на этом сайте есть сообщения, в которых подробно описываются различные способы подхода к проблеме; этот пост направлен на их консолидацию и добавление моего собственного понимания проблемы, поскольку кто-то сам ее затрагивает.
исправление, описанное в шаге 2 также может быть использован, чтобы остановить Windows 10 от перезагрузки компьютера после установки обновлений Windows.
это исправление работает для падения Обновление (1709). Вам нужно будет отключить задачу "перезагрузка" снова и повторно настроить разрешения безопасности, хотя, потому что процесс обновления заменяет его.
Шаг 1: Отключение таймеров пробуждения для всех профилей питания
ленивые tech-блоггеры хотели бы вы считаете, что это конец вашего поиска. Хотя это правда, что этот шаг устранит несколько ошибочных отключений, существует ряд параметров и конфигураций, особенно в Windows 10, которые терпят неудачу соблюдать этот параметр независимо от вмешательства пользователя. Перейдите к Панели Управления > параметры питания. Отсюда, выбрать любой профиль питания является первым в списке и отключить "Пробуждение таймеры". Работаем по всем профилям.

(Спасибо пользователю StackExchange olee22 для изображения)
в Windows 10 Настоятельно рекомендуется исправить эту настройку для всех профилей мощности, не только тот, который у вас есть выбран для использования. Различные факультеты Windows будут использовать разные профили; это повышает ваши шансы не проснуться.
Шаг 2: Отключите непокорную" перезагрузку " запланированной задачи
папка запланированных задач UpdateOrchestrator для Windows 10 содержит задачу под названием "Перезагрузка". Эта задача разбудит компьютер для установки обновлений независимо от наличия или отсутствия таковых. Просто удалить его разрешение, чтобы разбудить компьютер, недостаточно; Windows будет просто отредактируйте его, чтобы снова дать себе разрешение после выхода из планировщика задач.
на панели управления введите администрирование, затем просмотрите планировщик задач.
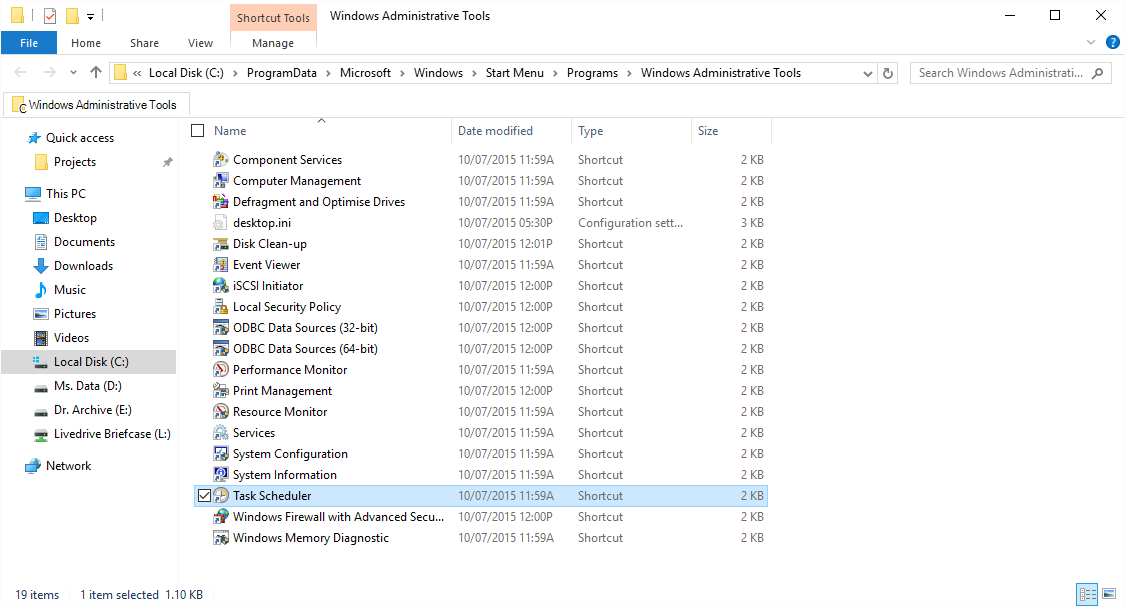
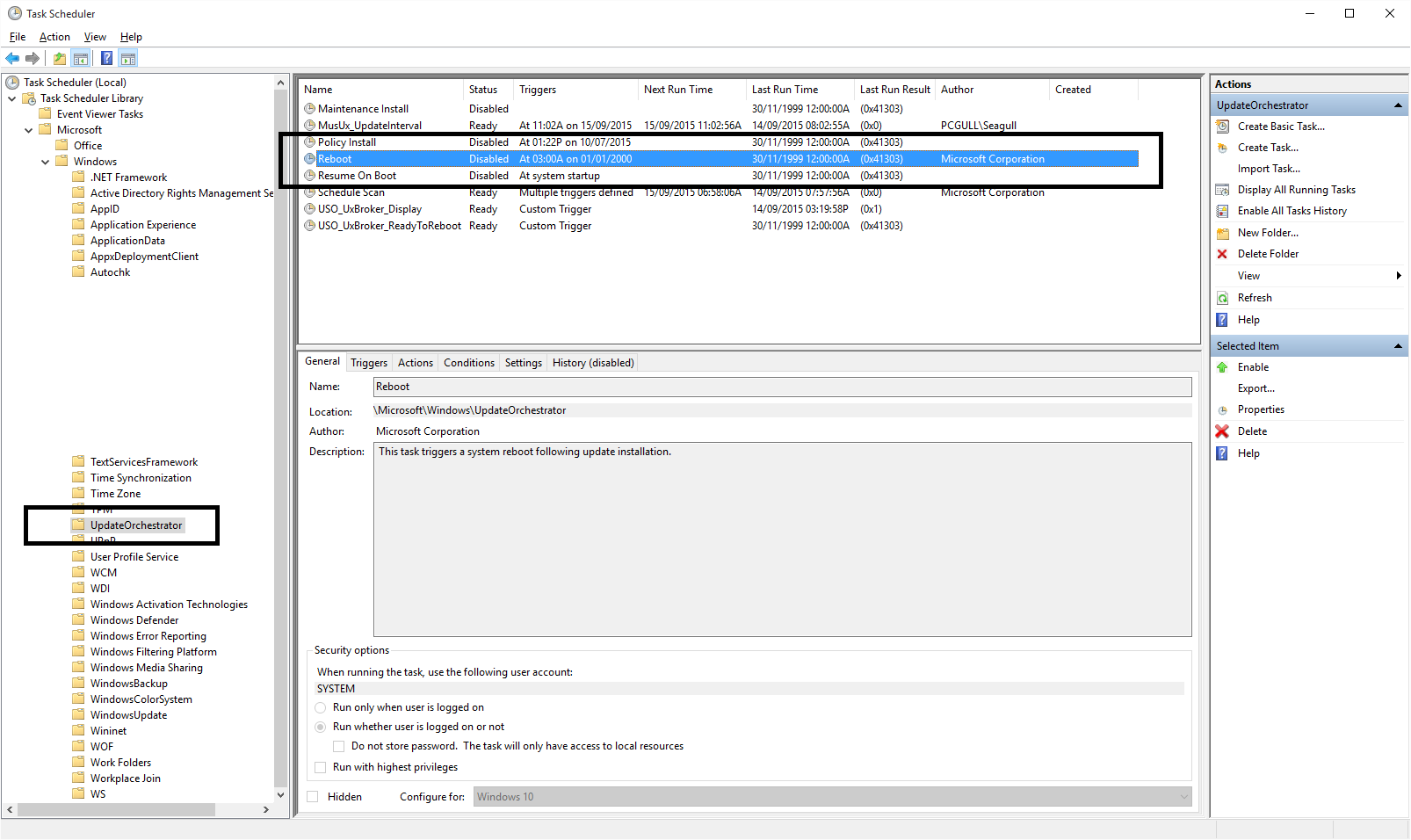
это задача, которую вы хотите-в библиотеке планировщика задач > Microsoft > Windows > UpdateOrchestrator. Самые важные вещи вы хотите сделать are:
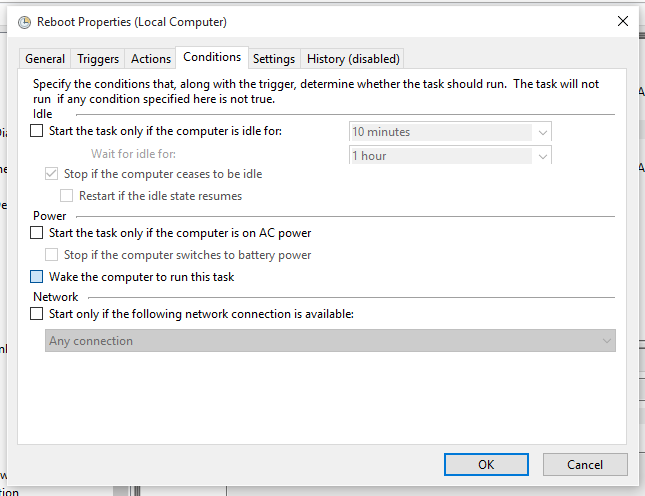
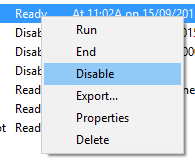
отсюда вам нужно будет изменить разрешения для задачи, чтобы Windows не могла приставать к ней. Задача находится в C:\Windows\System32\Tasks\Microsoft\Windows\UpdateOrchestrator. Это называется "перезагрузка" без расширения файла. Щелкните правой кнопкой мыши, введите свойства и сделайте себя владельцем. Наконец, настройте его так, чтобы показано:
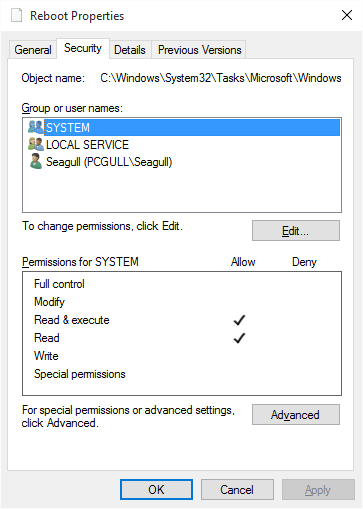
здесь файл с правами только для чтения для системы. Сделайте так, чтобы ни одна учетная запись не имела доступа на запись, даже вашего собственного (вы всегда можете изменить разрешения позже, если вам нужно). Также убедитесь, что вы отключили унаследованные разрешения для файла с помощью кнопки "дополнительно" на этом экране, чтобы переопределить существующие разрешения для корневой папки. Это 100% Windows прекратит баловаться с изменениями после вы их реализовали.
после того, как это было установлено, вам не нужно будет беспокоиться о том, что запланированная задача больше.
Примечание Для Windows 1709 (падение создателей обновления)
процесс установки Windows изменяет разрешения для файлов, поэтому убедитесь, что вы снова пройдете это руководство после обновления.
Я слышал сообщения о том, что новая задача называется "AC Power Install", которая требует тех же шагов, что и для нее, но я не видел этой задачи производится на моем собственном устройстве после установки обновления 16299.192 (2018-01 Meltdown patch), поэтому я не могу посоветовать с абсолютной уверенностью. Те же шаги, которые были выполнены выше, должны работать над любой задачей, которая была введена.
Шаг 3: Проверьте таймеры пробуждения в PowerShell
вы отключили функцию таймера пробуждения, но Windows 10 имеет привычку не соблюдать эту настройку, поэтому, чтобы быть в безопасности, мы собираемся запустить команду PowerShell, чтобы отсеять все задачи, которые могут, по возможности, разбудите свой компьютер. Откройте Командную строку PowerShell администратора (Пуск, введите 'Powershell', Ctrl + Shift+Enter) и поместите эту команду в окно:
Get-ScheduledTask | where {$_.settings.waketorun}
пройти все задания в нем перечислены и удалить их разрешения для пробуждения компьютера. Вам не нужно беспокоиться о разрешениях, как мы делали с перезагрузкой; это был отдаленный случай.
Шаг 4: проверьте, какое оборудование может разбудить ваш компьютер
много USB-оборудования, когда занимался, имеет возможность разбудить компьютер (клавиатуры часто делают, когда клавиши нажаты, например); пробуждение по локальной сети, как правило, также является проблемой в этом сценарии. Для непосвященных общая и полезная функция современного оборудования называется "Пробуждение по локальной сети". Если ваше устройство подключено к локальной сети через Ethernet-кабель (не по Wi-Fi), вы можете отправлять сообщения, через которые будет будить ваш компьютер, когда получил. Это функция, которую я часто использую, но ее необходимо привести в соответствие, как по умолчанию поведение слишком усердное.
введите следующую команду в командной строке с правами администратора:
powercfg -devicequery wake_armed
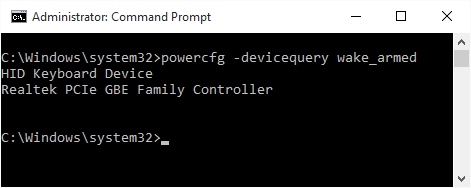
отсюда найдите устройства в Диспетчере устройств (Панель управления) и на вкладке" Управление питанием " удалите их способность разбудить компьютер. Если у вас есть сетевые интерфейсные карты, для которых вы хотите сохранить Wake-on-LAN, включите "пробуждать только это устройство, если оно получает волшебный пакет" как в отличие от пробуждения для всего трафика, отправленного в его сторону.
Шаг 5: Проверьте групповую политику, чтобы быть полностью уверенным
щелкните правой кнопкой мыши в меню Пуск и выберите "Выполнить". Введите GPEdit.МАГИСТР. Найдите следующий параметр в разделе Конфигурация компьютера > Административные шаблоны > Компоненты Windows > обновления Windows > включение управления питанием Центра Обновления Windows для автоматического пробуждения системы для установки запланированных обновлений. Дважды щелкните его и установите его в Нетрудоспособный.
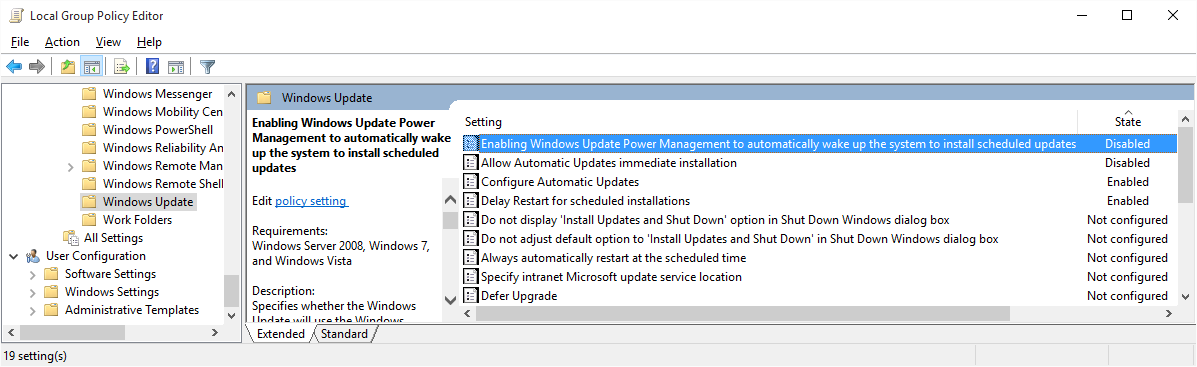
Шаг 6: отключить пробуждение машины для автоматического обслуживания
кто-то в Microsoft есть чувство юмора для этого. Если вы проснулись ночью на вашем компьютере, одна вещь, которую вы хотите услышать больше всего на свете является жесткий диск хруст и измельчения, как это делает ночные дефрагментации. Отключите эту функцию, найдя раздел" Безопасность и обслуживание " элемента управления Панель. Оттуда разверните " обслуживание "и найдите ссылку"Изменить параметры обслуживания".
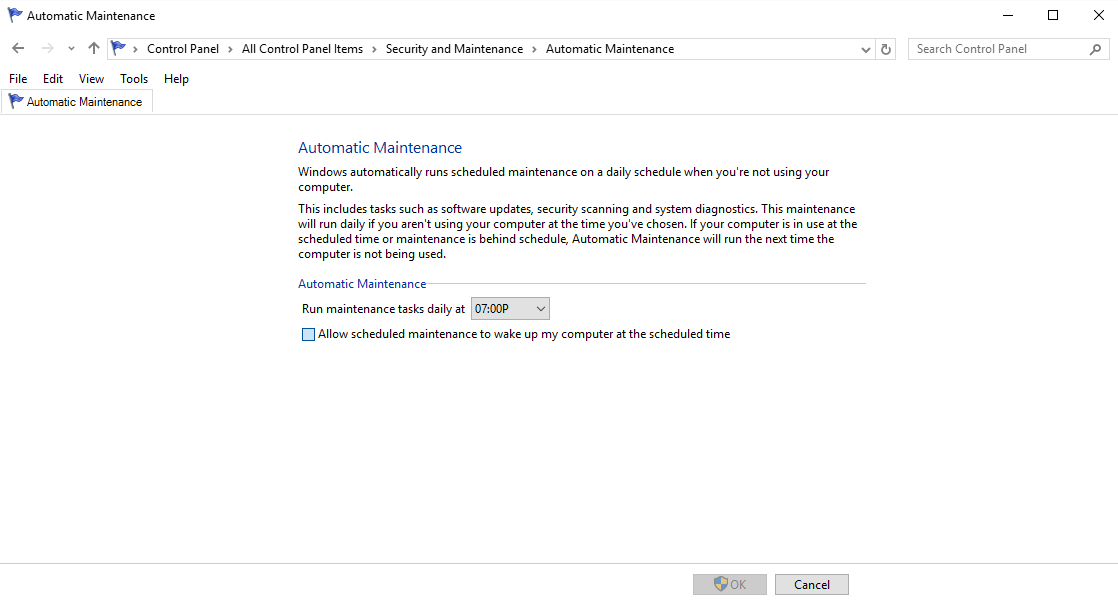
установите время на что-то более общительное (7 вечера в порядке) и отключите способность машины просыпаться для выполнения этой задачи.
 Komp
Komp