Если я хочу вставить без форматирования, я должен идти к кнопке "вставить" на ленте и нажмите кнопку "Специальная вставка", а затем "неформатированный текст".
есть ли ярлык типа Ctrl+V это автоматически сделает это для меня?
Если я хочу вставить без форматирования, я должен идти к кнопке "вставить" на ленте и нажмите кнопку "Специальная вставка", а затем "неформатированный текст".
есть ли ярлык типа Ctrl+V это автоматически сделает это для меня?


Я не думаю, что есть, но хорошая новость заключается в том, что вы можете сделать один с помощью создания макросов.
либо запишите макрос, выполнив вставку так, как вы хотите, затем назначьте его сочетанию клавиш, или поместите следующее в новый макрос (если вы хотите вставить без форматирования):
для MS Word 2010:
Selection.PasteAndFormat (wdFormatPlainText)
для MS Excel 2010:
ActiveSheet.PasteSpecial Format:="Unicode Text", Link:=False, _
DisplayAsIcon:=False, NoHTMLFormatting:=True
опять же, как только вы сохранили макрос, вам нужно будет назначить его сочетанию клавиш (например ctrl + m).
дополнение: MS Word 2002:
Sub PastePlaintext()
Selection.PasteSpecial Link:=False, DataType:=wdPasteText
End Sub

в Word 2007-2013 в Windows можно использовать Ctrl+Alt+V.
в Word 2011 для Mac можно использовать Control+команда+V.
оба они вызовут диалоговое окно "Специальная вставка". Там нет ярлыка непосредственно для "Неформатированный текст", но так как вы можете использовать стрелки, чтобы перейти к" Неформатированный текст " и введите для подтверждения, это, вероятно, самый быстрый способ без макрос.

Я только что узнал, что в Word 2013 и Excel 2013 есть быстрый способ доступа, с клавиатуры, все"Специальная Вставка" параметры. В следующих примерах показано, как вставлять текст (без вставки форматов).
после того, как скопировали что-то идти туда, куда вы хотите вставить его (без вставки формата). CTRL+V (это будет временно вставить формат тоже), то CTRL (нажмите и отпустите клавишу CTRL), то T (последний T означает "только текст").
после того, как скопировали что-то идти туда, куда вы хотите вставить его (без вставки формата). CTRL+V (это будет временно вставить формат тоже), то CTRL (нажмите и отпустите клавишу управления), затем V (последний V означает "вставить значения").
важно second CTRL клавиша отпущена перед вводом последней буквы.
этот метод требует всего 4 нажатия клавиатуры, никаких макросов и никакого использования мыши в диалоговом окне.

Если вы хотите установить" только текст " по умолчанию, вы можете сделать следующее:
вставка по умолчанию:
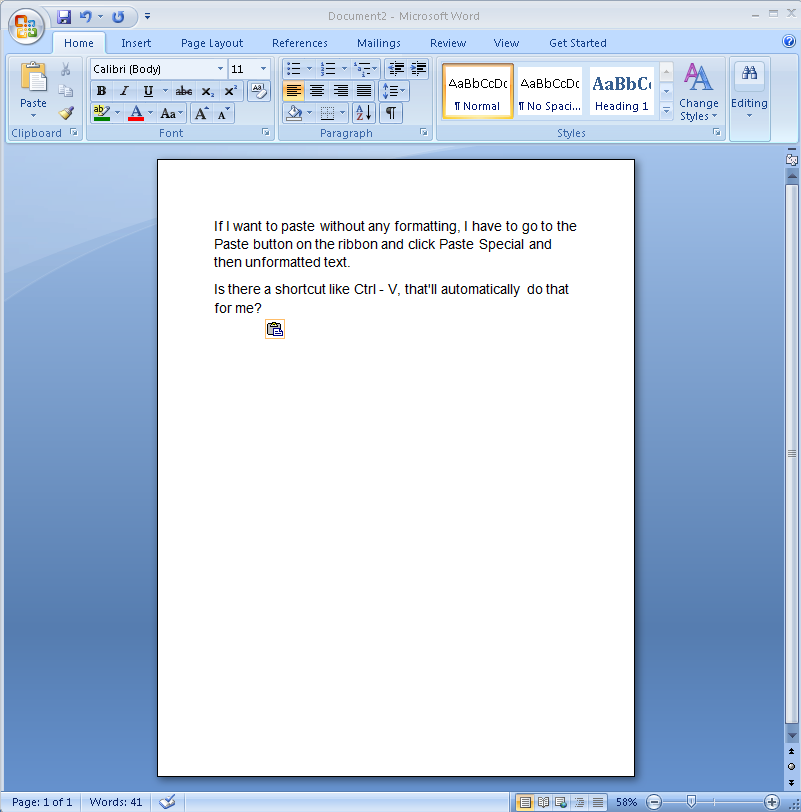
нажмите раскрывающийся список вверху и выберите " Дополнительные команды":
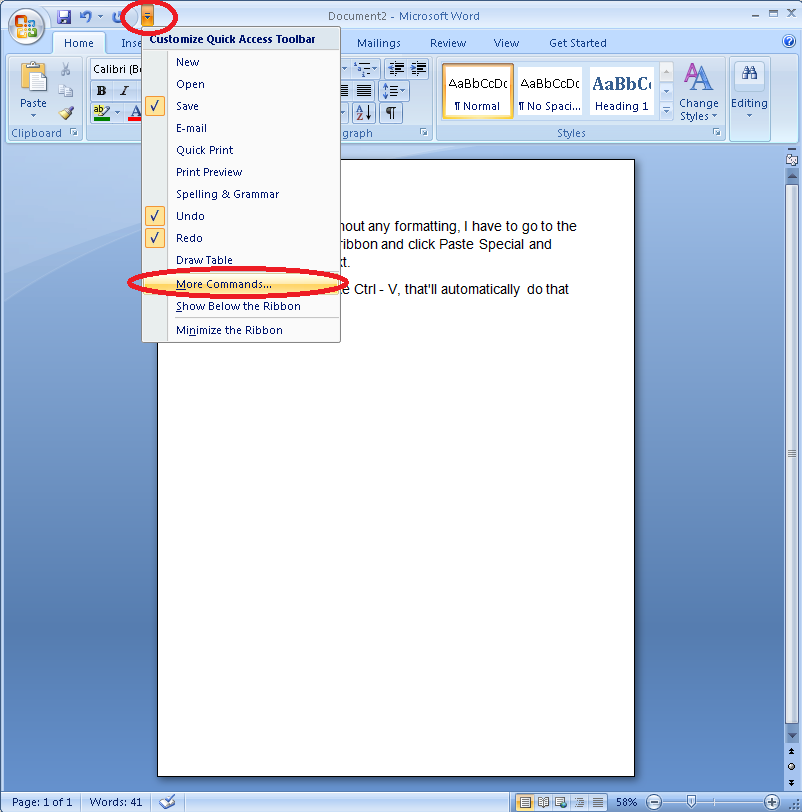
Нажмите Кнопку Дополнительно:
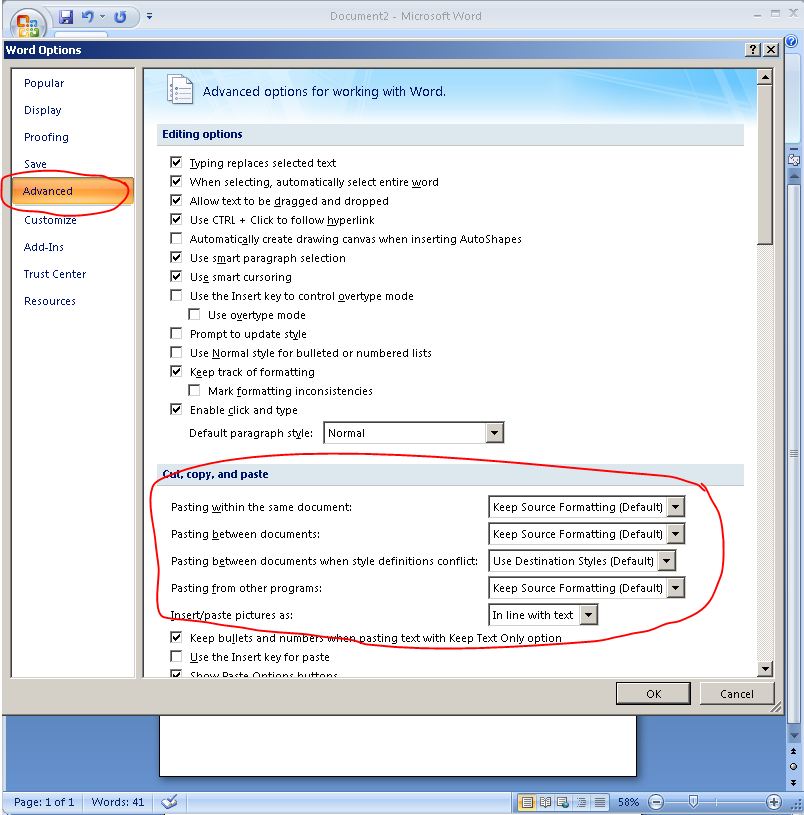
изменить значения по умолчанию (сохранить только текст):
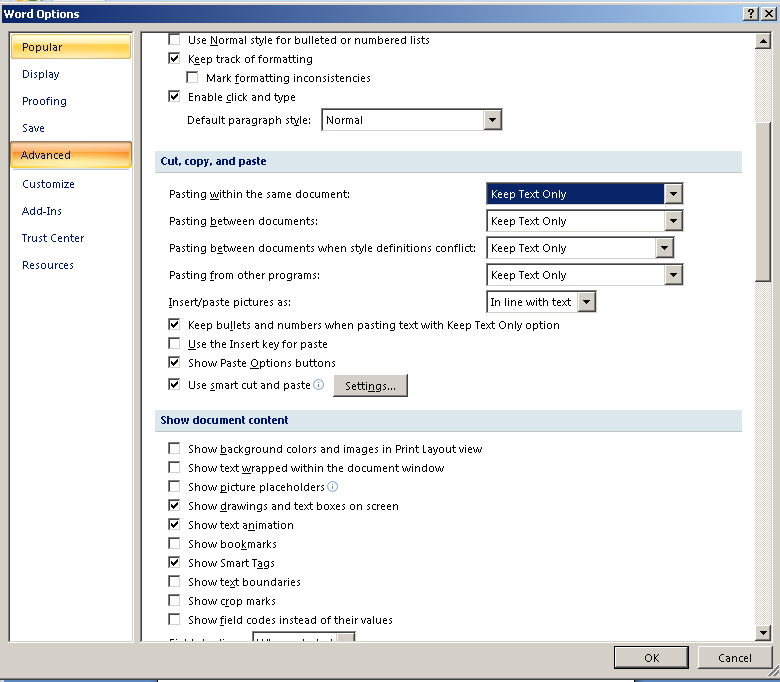
повторение той же вставки по умолчанию в текст только:
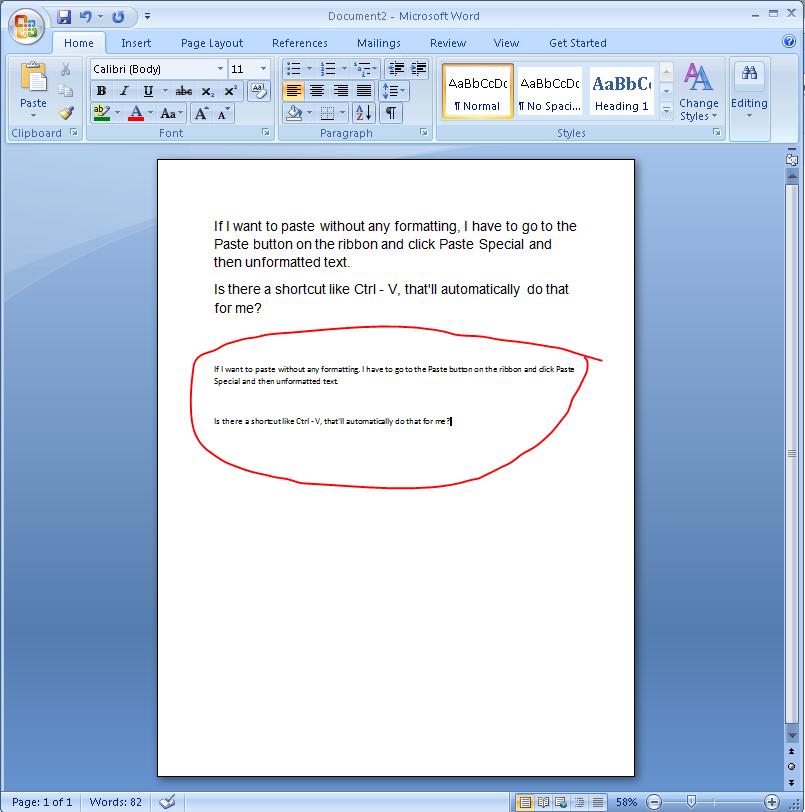
надеюсь, что это помогает!

в Word 2010 Вы можете нажать правой кнопкой мыши и в параметрах вставки выбрать "Сохранить только текст" - не совсем так хорошо, как сочетания клавиш, но не плохо.

для Word изменение настроек по умолчанию (как показано выше) кажется хорошим вариантом, если настройки соответствуют тому, что вы хотите. Для Excel, однако, я бы предложил использовать правый клик вместо этого.
есть несколько существенных проблем с добавлением макроса.
1) он будет потерян в новых документах, если вы не измените шаблон по умолчанию.
2) если изменить шаблон по умолчанию и необходимо предоставить общий доступ к книге, то человек, получающий файл получит предупреждение системы безопасности.... что, скорее всего, их взбесит.
другие параметры клавиатуры требуют много нажатий клавиш. Кроме того, если вы вставляете из веб-страницы, то Excel и Word займет много времени преобразования HTML.
щелчок правой кнопкой мыши покажет параметры вставки, где вы можете выбрать опцию обычного текста.
Я хотел бы, чтобы была встроенная комбинация клавиш, но правый щелчок кажется мне лучшей альтернативой.

для приложения агностик решение, рассмотрим PureText.
нет установки не требуется, это бесплатно, и когда он работает, он будет отображать новую комбинацию клавиш для вставки без форматирования.
лично я использую Win+V.

на самом деле есть простой способ. Просто нажмите Alt+E, потом S и V. Вы получите диалоговое окно гораздо проще, что, безусловно, сэкономит вам много времени.

функция уже существует, она просто не имеет ярлыка из коробки, но вы можете дать ей один.
в Word 2007-2013 (возможно, раньше, не помню), вы можете привязать сочетание клавиш по вашему выбору команд. В Word 2013 это
Если комбинация клавиш используется, под полем " текущие клавиши "она сообщает вам" в настоящее время назначена: xyz", где xyz-это команда, которая уже использует этот ярлык. Тогда вы может решить, хотите ли вы придерживаться своего первого выбора (ярлык теперь будет вызывать PasteTextOnly и больше не будет вызывать xyz) или попытаться придумать другую комбинацию клавиш.

в Word 2007-2013 вы должны нажать ALT + CTRL + G, затем нажмите T и нажмите введите ключ

в Excel, просто нажмите F2 на ячейку, которую вы хотите вставить, а затем нажмите CTRL + V.

щелкните правой кнопкой мыши, где вы хотите вставить обычный текст нажмите клавишу t
вставляется неформатированный текст.
кстати: если вы случайно вставить отформатированный текст, выберите все это и нажмите Ctrl + пробел, чтобы сбросить в "нормальный" формат

для вставки объектов и текста в Excel с возможностью отмены используйте
' Custom data type for undoing
Type SaveRange
Val As Variant
Addr As String
End Type
' Stores info about current selection
Public OldWorkbook As Workbook
Public OldSheet As Worksheet
Public OldSelection() As SaveRange
'----------------------------------------------------------
Sub PasteValues()
' Set shortcut to Cntl+Shift+V, for example
' Works for Outlook and Chrome AND Excel
' Abort if a range isn't selected
If TypeName(Selection) <> "Range" Then Exit Sub
' The next block of statements
' save the current values for undoing
ReDim OldSelection(Selection.Count)
Set OldWorkbook = ActiveWorkbook
Set OldSheet = ActiveSheet
i = 0
For Each cell In Selection
i = i + 1
OldSelection(i).Addr = cell.Address
OldSelection(i).Val = cell.Formula
Next cell
' Start paste function
On Error GoTo ValuesFail
' Works for Excel and Outlook, but not Chrome
Selection.PasteSpecial Paste:=xlValues
' Specify the Undo Sub
Application.OnUndo "Undo the macro", "UndoMacro"
Exit Sub
ValuesFail:
On Error GoTo TextFail
' Works for Outlook and Chrome, but not Excel
ActiveSheet.PasteSpecial Format:="Text"
' Specify the Undo Sub
Application.OnUndo "Undo the macro", "UndoMacro"
Exit Sub
TextFail:
On Error GoTo PasteFail
ActiveSheet.Paste
' Specify the Undo Sub
Application.OnUndo "Undo the macro", "UndoMacro"
Exit Sub
PasteFail:
MsgBox "Complete Failure"
End Sub
'----------------------------------------------------------
Sub UndoMacro()
' Reinstates data in the selected range
' Tell user if a problem occurs
On Error GoTo Problem
Application.ScreenUpdating = False
' Make sure the correct workbook and sheet are active
OldWorkbook.Activate
OldSheet.Activate
' Restore the saved information
For i = 1 To UBound(OldSelection)
Range(OldSelection(i).Addr).Formula = OldSelection(i).Val
Next i
Exit Sub
' Error handler
Problem:
MsgBox "Can't undo macro"
End Sub
'----------------------------------------------------------
Sub RevertFile()
' From http://www.excelforum.com/showthread.php?t=491103
wkname = ActiveWorkbook.Path & "\" & ActiveWorkbook.Name
ActiveWorkbook.Close Savechanges:=False
Workbooks.Open Filename:=wkname
End Sub
