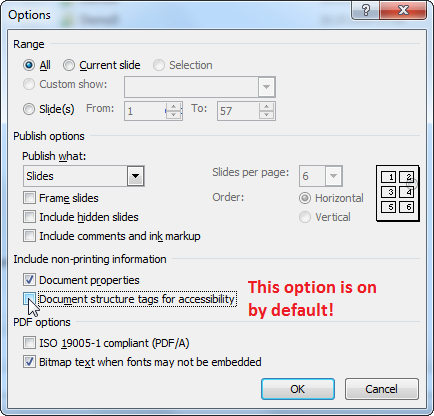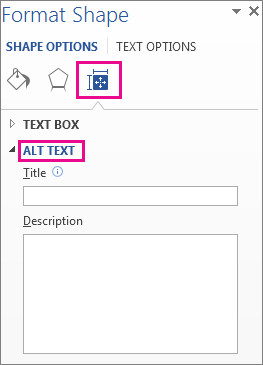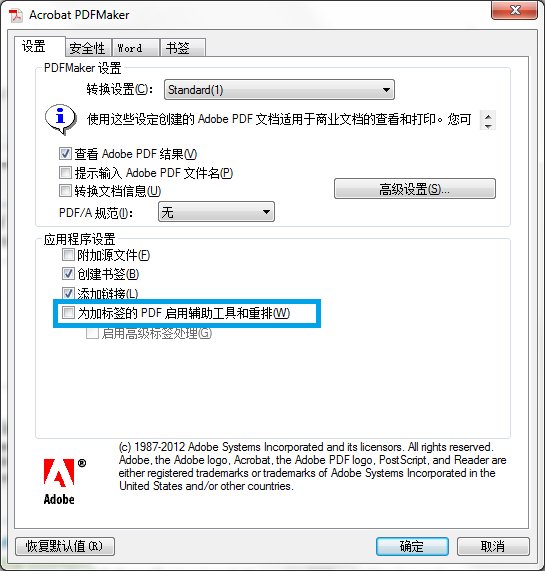при экспорте PDF из PowerPoint (я использую PowerPoint 2010), каждое изображение, которое было вставлено в документ PowerPoint из файла будет иметь подсказку, показывающую имя файла в формате PDF. Я даже не знал, что элементы PDF могут иметь всплывающие подсказки. Это очень раздражает отвлекает, когда всплывающие подсказки появляются во время разговора.
вопрос: как я могу предотвратить всплывающие подсказки от включения в PDF?
Примечание: использование альтернативных альтернативных настроек в Adobe Reader нет.
 Komp
Komp