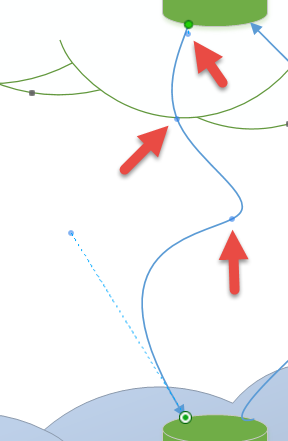Я использую Visio 2003 и Visio 2013 и этот ответ работает для обоих.
выберите разъем и наведите на него курсор, пока не увидите точки сгиба. Нажмите на тот, который вы хотите удалить. Он становится розовым / красным. Нажмите кнопку Удалить, и он ушел.
в дополнение к пунктам загиба, каждый изогнутый соединитель имеет 2 ручки, одной для каждого конца. Ручка управляет углом, под которым линия разъема проходит от ее конца (она всегда будет начинаться в направлении к соответствующему маркеру) и как быстро он отклоняется от этого направления (чем длиннее маркер, тем медленнее сгибается линия). Эти дескрипторы не могут быть удалены (если вы это сделаете, они просто появятся, но не в том же положении). На вашей иллюстрации я думаю, что верхняя красная стрелка указывает на ручку для верхнего конца разъема, а не на точку сгиба. Другой маркер-синяя точка, соединенная с нижним концом разъема точкой линия.
лично я не использую разъемы, потому что они привязываются к точкам разъема и склеиваются к фигурам, и я хочу иметь возможность позиционировать и перемещать каждую часть моего рисунка отдельно, поэтому я использую изогнутые линии. Комментарии выше о ручках и удалении точек сгиба применяются к изогнутым линиям точно так же.
Я делаю кривые линии, рисуя линию с несколькими углами, используя инструмент прямая линия, а затем я использую "подгонка Кривой". Я обычно получаю больше точек сгиба чем я хочу, и просто удалите их. "Подгонка Кривой" легко в Visio 2003 (Нажмите кнопку " форма "в главном меню, а затем"операции"). В Visio 2013 это сложнее, потому что "операции" скрыта на вкладке разработчика (который вы должны включить через "Файл", "Параметры", "Дополнительно"), а затем вы обнаружите, что "Fit кривая" была удалена из "операции" в любом случае. Однако если настроить панель быстрого доступа и выбрать "дополнительные команды", а затем "выбрать команды из "выбрать" все команды", можно найдите его и добавьте на панель быстрого доступа.
Дайте мне знать, если это помогает.
 Komp
Komp