Мне нужно сравнить две электронные таблицы Excel, чтобы узнать, изменились ли значения каждого пользователя в определенном столбце. Новая таблица может иметь дополнительных пользователей, которые были добавлены в результате обновления старых пользователей строки.
Сравнение двух файлов Excel


1 ответ
важно это руководство применимо для Microsoft Office профессиональный плюс 2013 или Office 365 профессиональный плюс. Функция сравнения электронных таблиц не включена ни в один другой дистрибутив Microsoft Office.
Таблица Сравнения
на Windows 7 в меню Пуск Windows В разделе Средства Office 2013 выберите сравнение электронных таблиц.
на Windows 8 на начальном экране нажмите сравнение электронных таблиц. Если вы не видите Плитка сравнение электронных таблиц, начните вводить слова сравнение электронных таблиц, а затем выберите ее плитку.
в дополнение к электронной таблице сравнить, вы также найдете сопутствующую программу для Access - Microsoft Database Compare. Он также требует профессионала офиса плюс 2013. (В Windows 8 введите Database Compare, чтобы найти его.)
сравнить две книги Excel
Нажмите Главная > Сравнить Файлы.
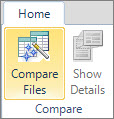
Откроется диалоговое окно сравнение файлов.
щелкните синий значок папки рядом с полем сравнить, чтобы перейти к более ранней версии книги. Помимо файлов, сохраненных на компьютере или в сети, можно ввести веб-адрес сайта, на котором хранятся книги.
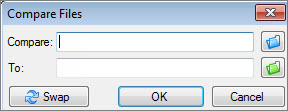
.
щелкните значок зеленой папки рядом с полем кому, чтобы перейти к папке книги, которую требуется сравнить с более ранней версией, а затем нажмите кнопку ОК.
совет можно сравнить два файла с одинаковым именем, если они сохранены в разных папках.
на левой панели выберите параметры, которые должны отображаться в результатах сравнения книг, установив или сняв флажки для таких параметров, как Формулы, макросы или Формат ячеек. Или просто выберите Все.
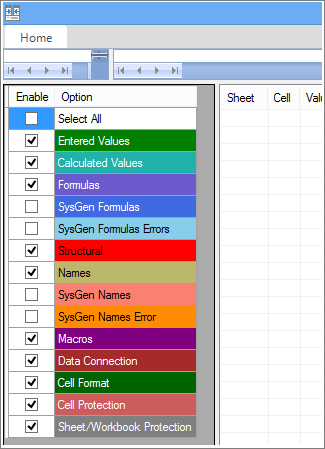
клик OK для выполнения сравнения.
Если появляется сообщение "не удается открыть книгу", это может означать, что одна из книг защищена паролем. Нажмите кнопку ОК, а затем введите пароль книги. Узнайте больше о том, как пароли и таблицы сравнить работать вместе.
результаты сравнения отображаются в панели сетки. Книга слева соответствует выбранному файлу сравнения (обычно более старому), а книга справа соответствует файлу" кому " (обычно более новому). Подробные сведения отображаются на панели под двумя сетками. Изменения подсвечиваются цветом в зависимости от вида изменений.
понимание результатов
в параллельной сетке лист для каждого файла сравнивается с листом в другом файле. Если листов несколько, они доступны, нажав кнопки вперед и назад на горизонтальной прокрутке бар.
Примечание даже если лист скрыт, он все равно сравнивают и показывают результаты.
различия выделяются цветом заливки ячейки или цветом шрифта текста в зависимости от типа различия. Например, ячейки с "введенными значениями"(ячейки без формул) форматируются зеленым цветом заливки в параллельной сетке и зеленым шрифтом в списке результатов панели. Нижняя левая панель-это легенда, которая показывает, какие цвета означать.
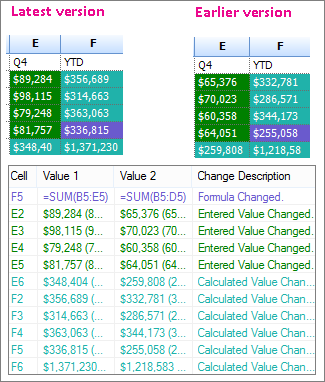
в примере, показанном здесь, результаты для Q4 в более ранней версии не были окончательными. Последняя версия книга содержит окончательные цифры в столбце E для В4.
в результатах сравнения ячейки E2: E5 в обеих версиях имеют зеленую заливку, что означает изменение введенного значения. Поскольку эти значения изменились, вычисленные результаты в столбце YTD также изменились-ячейки F2: F4 и E6: F6 имеют a сине-зеленая заливка, означающая изменение расчетного значения.
расчетный результат в ячейке F5 также изменился, но более важной причиной является то, что в более ранней версии его формула была неправильной (она суммировала только B5:D5, опуская значение для Q4). При обновлении книги Формула в F5 была исправлена так, что теперь =SUM(B5:E5).
Если ячейки слишком узкие для отображения содержимого ячейки, щелкните изменить размер ячеек до Пригонка.
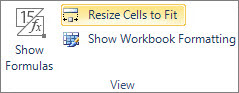
источник: Поддержка Microsoft

 Komp
Komp




















