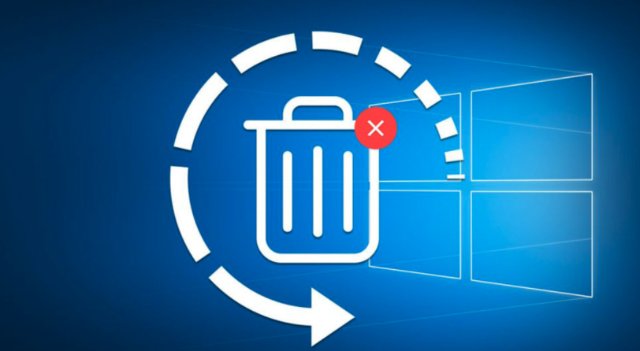
Иногда случается так, что пользователь не чайно удалил файлы. Но можно ли их восстановить.
Для тех кто хранит свои файлы на телефоне, и хочет восстановить файлы, ситуация обстоять будет по другому. Чаще всего на гаджете можно потерять информацию если он упадет и повредится экран. Ведь без экрана по сути взаимодействовать с гаджетом невозможно.
Процесс восстановления файлов
Для начала нужно подготовиться. Если всего один диск, то будет безопаснее воспользоваться флешкой. Если дисков два или больше, то восстанавливать файлы на тот же диск, с которого они были удалены не стоит, так как можете их потерять. Самым безопасным вариантом будет использование двух физических носителей.
Для наглядного примера на диске «C» создается «Папка с важными файлами», в которой было две папки второго уровня и одна третьего, в каждой из них было определенное количество разнообразных файлов.
- Запускаем программу «R-studio», выбираем диск, на котором хранились утерянные файлы и нажимаем кнопку «Сканировать».
- Перед нами появиться окно с названием «Сканировать» где, в принципе, ничего делать не нужно, просто жмем кнопку «Сканирование».
- Если диск достаточно большого объёма, то сканирование может занять до нескольких часов времени. В моем случае, 48 Гб он просканировал за 24 минуты. Ход сканирования и оставшееся время можно увидеть в нижнем правом углу окна программы.
- По завершении процесса сканирования кликаем правой кнопкой мышки по нужному диску, в нашем случае это «С», и выбираем пункт «Показать содержание диска», это займет несколько минут.
- Предоставляется дерево каталогов, которые были найдены в ходе сканирования диска. Среди их видим утерянную папку, по которой кликаем правой кнопкой мыши и выбираем в контекстном меню «Восстановить». Если восстановлению подлежит много каталогов, то необходимо просто их пометить галочками и нажать кнопку «Восстановить помеченные».
- Далее указываем папку, в которую хотим поместить файлы, задаем необходимые опции и жмем «Да». Помните, не стоит рисковать восстанавливая данные на тот же диск, на котором они были стерты.
Вот и все, на этом процесс восстановления удаленных файлов окончен и программа удачно восстановила все данные.
 Komp
Komp ~2 мин
~2 мин









