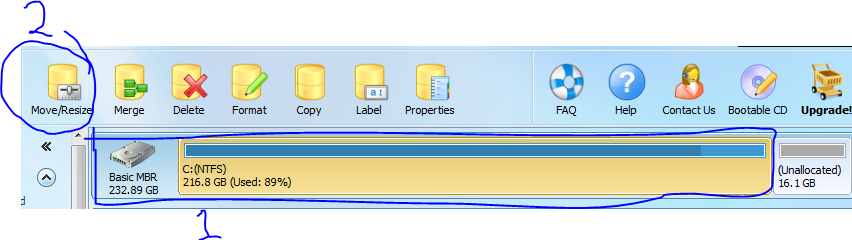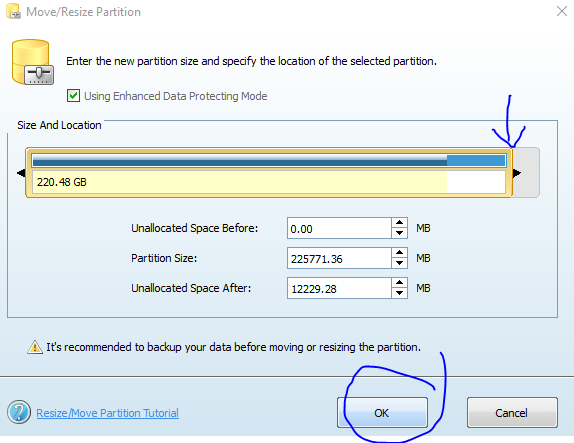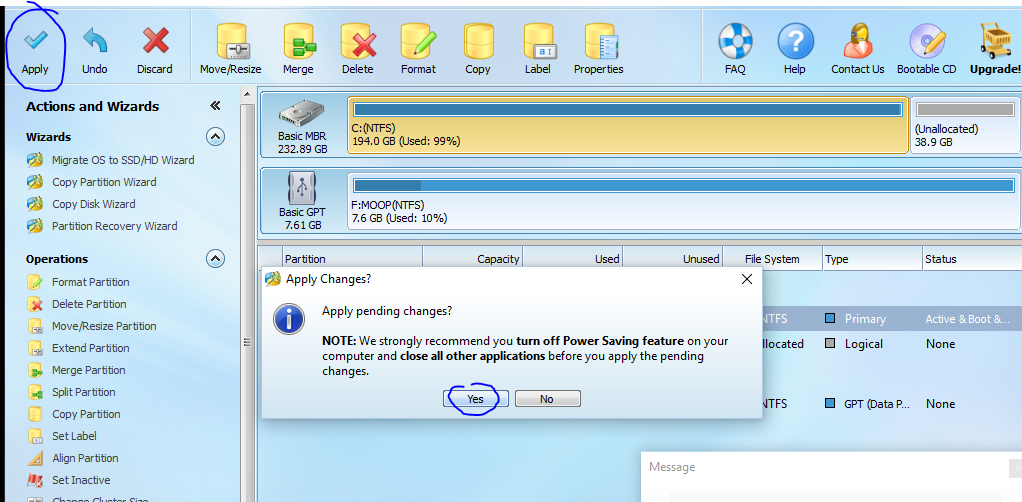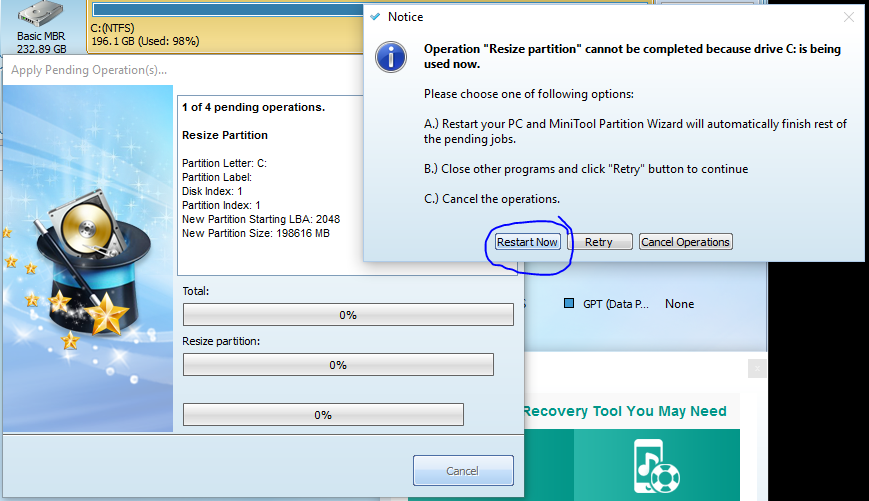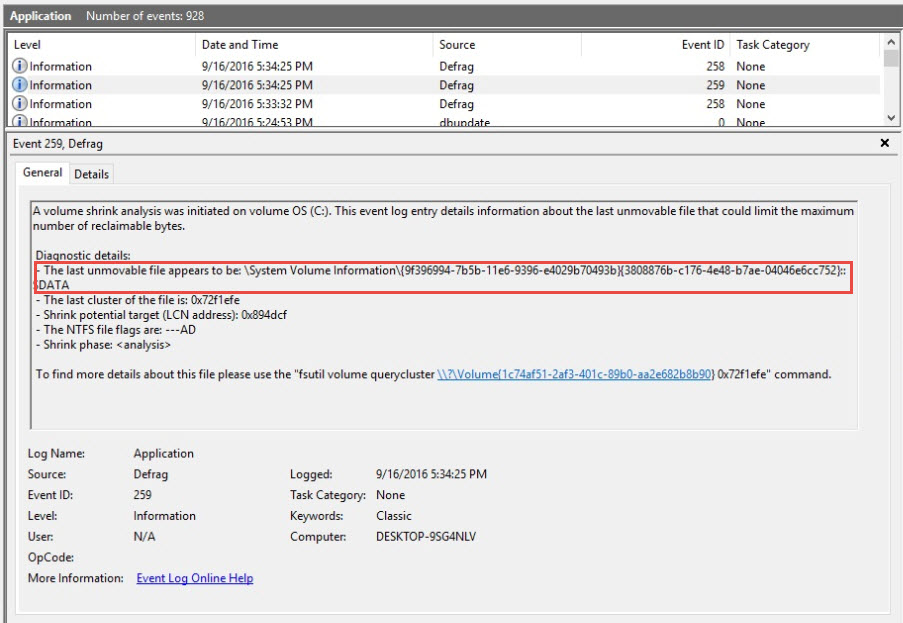важная информация для тех, кто пытается уменьшить раздел, даже предпринимая все шаги, упомянутые в принятом ответе.
можно получить информацию о том, что последний несъемный файл, который нарушает процесс сжатия и удалить его.
ищите решение ниже.
очевидно, вы можете использовать стороннее программное обеспечение, которое я также пытался использовать, но в большинстве случаев бесплатные версии позволят вам сжиматься только тогда, когда запуск системы на загрузочные версии в большинстве случаев нужно платить.
прежде, чем вы начнете, важно помнить:
- не обрабатывайте ваш SSD диск с помощью каких-либо инструментов дефрагментации, потому что вы можете повредить его или сделать его короче.
- прежде чем начать играть с инструментами разделов, сделайте резервную копию важных данных.
справочная информация:
в моем случае под Windows 10 побежал на SSD диск я выполнил все шаги, упомянутые в этом уроке, из которых:
- отключить файл подкачки.
- отключить спящий режим.
- отключить защиту системы.
- отключить дамп памяти ядра
- перезагрузить систему.
это не сработало. Я также выполнил процесс оптимизации разделов, но он также не работал. Я продолжаю получать сообщение:
вы не можете сжать том за пределами точки, где расположены любые неподвижные файлы
Я тоже пробовал MiniTool Partition Wizard Free, однако, как упоминалось выше, я не смог сжать во время работы системы. Меня попросили перезагрузиться, однако приложение замерло. К счастью, я смог отменить процесс без потери данных - система загрузилась нормально. Одним из предложений было использовать загрузочную версию, которая не является бесплатной. Поэтому я вырыл больше и нашел решение.
устранение:
можно получить информацию о том, что является последним неустранимым файлом, который нарушает процесс сжатия. Просто вам нужно запустить Просмотр Событий.
- меню Пуск > Выполнить > eventvwr.msc
- в левой панели выберите "Журналы Windows" > "приложения".
- Проверьте последний Дефрагментация события детали, чтобы увидеть, что, возможно, последний неустранимым папка.
- удалить файл. Если файл каким-то образом связан с системой и защищен, Google для решения с именем файла в качестве запроса.
- повторите попытку сжатия раздела.
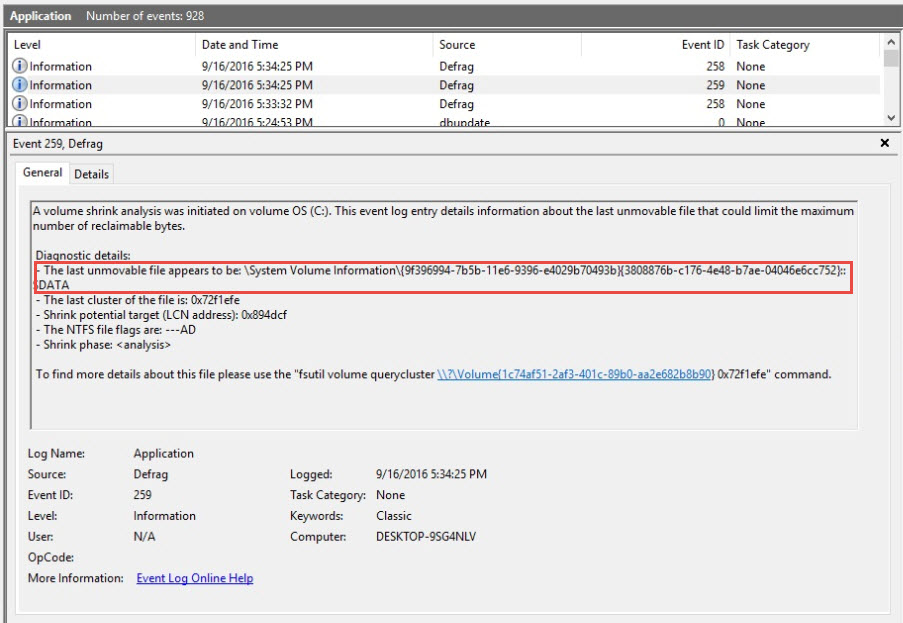
Если вам это удастся, помните:
- включить файл подкачки.
- разрешить использование спящего режима.
- Включить защиту системы.
- включить память ядра свалка
в моем случае мне нужно искать последний неустранимый файл 3 раза, и после каждого удаления я смог немного сжать раздел. В основном, вы переходите от последнего несъемного файла к другому, пока не достигнете нужного Тома раздела. Это может занять некоторое время, но все же, вы можете сделать это без сторонних приложений.
Я нашел решение здесь и поделиться им здесь надеюсь, что это поможет больше людей.
 Komp
Komp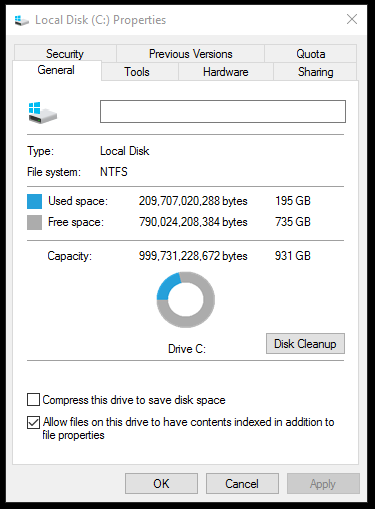
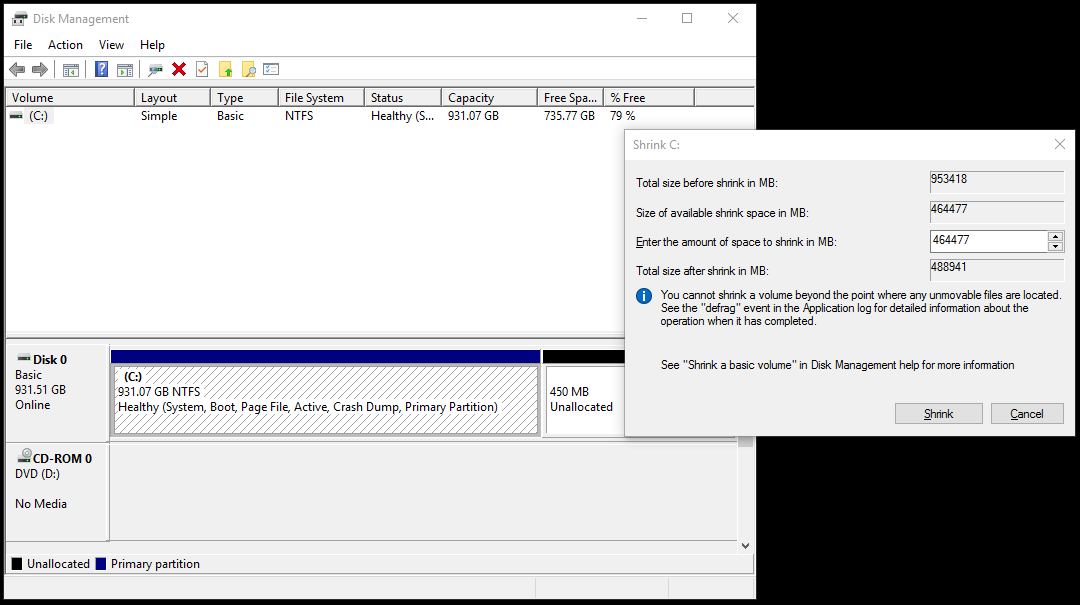

 2413
2413