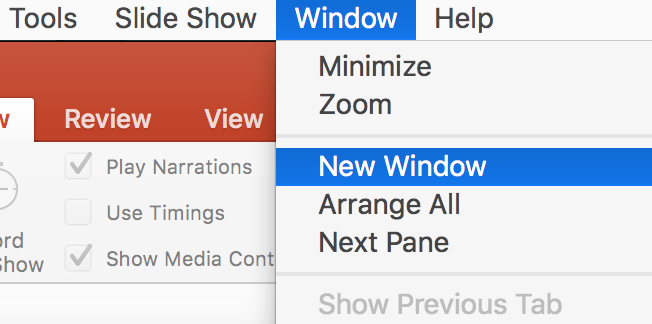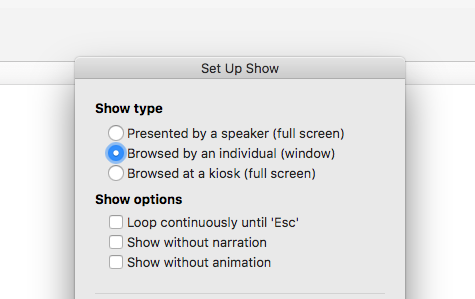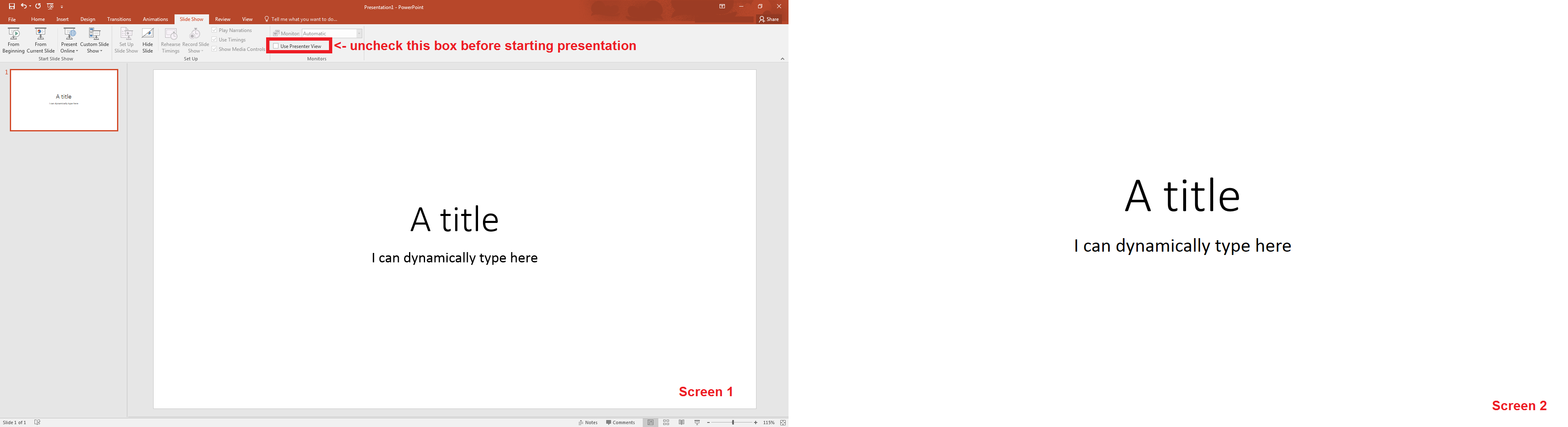Для Windows:
PowerPoint имел эту возможность в течение довольно долгого времени. Ключ заключается в том, чтобы не дублировать экран компьютера с презентационным экраном (телевизоре, проекторе, другом экране, и т. д. Я буду использовать "проектор" в этом руководстве для простоты.) единственное требование что вы имеете некоторый экран кроме репроектора.
с компьютером под управлением Windows при подключении к проектору используйте команду Win + P и выберите дисплей. Это означает, что экран компьютера и проектор будут показывать разные вещи. Вы также можете сделать это в настройках дисплея, если вы более знакомы с этим.
PowerPoint имеет некоторый интеллект, чтобы определить, какой экран является проектором, а какой нет, но если вам нужно больше контроля над какой экран презентации на и какой из них будет ваш экран управления, на вкладке слайд-шоу вы найдете настроить слайд-шоу, который включает в себя настройки для этот.
еще одна вещь, чтобы иметь в виду, что Presenter View (также вариант на вкладке слайд-шоу) может сделать вещи немного сложнее, но не так много. При использовании режима презентации, по умолчанию в окне режима презентации на экране, и вы не можете редактировать в режиме докладчика. Однако, при изменении размера окна Режим докладчика позволит вам легко открыть главное окно PowerPoint, где магия произойдет.
Так, все это в сторону, мясо раствора:
просто отредактируйте эту чертову вещь. Это все, что для этого нужно.
с презентацией работает счастливо прочь на проекторе и главном окне PowerPoint на экране компьютера, вы можете редактировать столько, сколько вы, пожалуйста, и ваши изменения будут отражены в режиме реального времени в самой презентации (примечание: Я знаю о режиме Presenter и запуска презентаций на нескольких мониторах в течение многих лет, но я только тестирование специфики редактирования в PowerPoint 2016. Не знаю, чем отличается поведение в предыдущих версиях.).
Для Apple:
Я не знаю. Я не мог найти конкретную документацию по этой способности/функции для Keynote или PowerPoint для Mac. В то время как в Windows, представление Presenter может быть изменен, некоторые предполагают, что это не вариант в Office для Mac.
одним из способов может быть использование функции заморозки большинство проекторов заморозить текущее изображение на экране, затем закройте презентацию на компьютере, отредактируйте слайд-шоу, снова запустите его на этом слайде, а затем разморозьте изображение проектора.
 Komp
Komp
 2780
2780