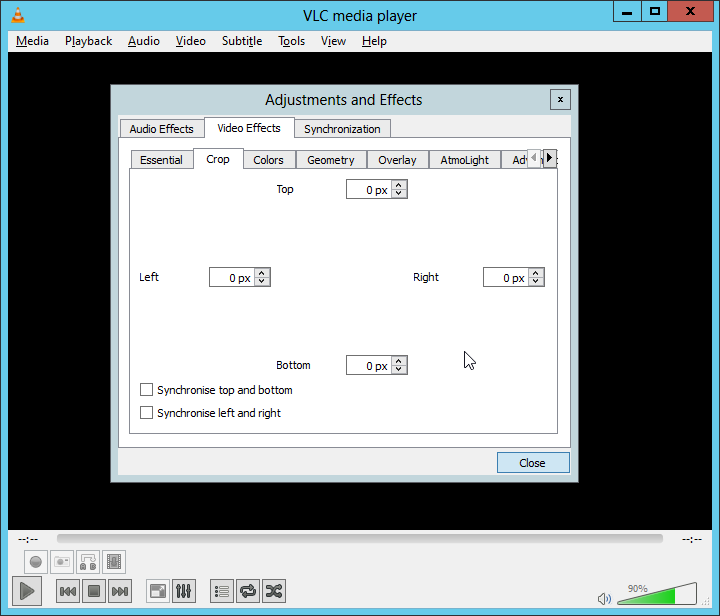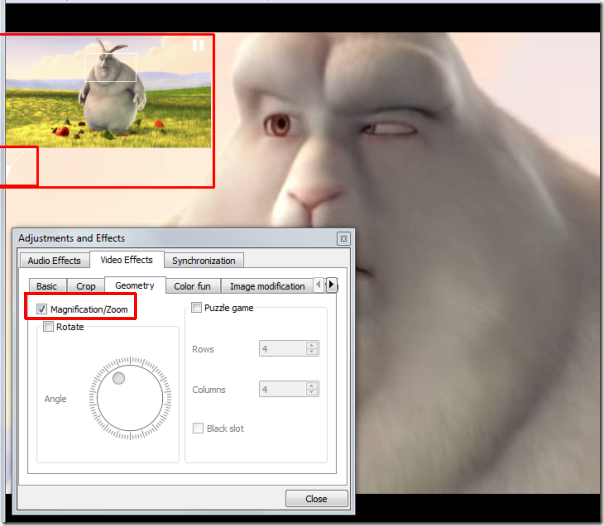в VLC Player (v1.01), Как я могу увеличить видео и контролировать соотношение сторон с точным контролем, как это возможно с Media Player Classic Home Cinema (MPCHC)? Стандартный зум-видимому, только поддержка двойной, обычный, размер четверти и т. д., Мне не пригодится вообще.
пример:
Я играю в старый музыкальный видео файл, который находится в 4:3 соотношение сторон. В MPCHC я могу использовать цифровую клавиатуру для увеличения с небольшим шагом, пока я не удалил левую и правую панели letterbox и видео заполняет весь экран. Я также могу растягивать и перемещать видео с небольшим шагом, пока я не буду доволен соотношением сторон и положением.
Я мог бы продолжать использовать MPCHC, но у меня есть два дисплея, и мне очень нравится функция VLC, позволяющая полноэкранное видео на главном экране и интерфейс VLC (меню и т. д.) На втором. Я не нашел способа сделать это на MPCHC, если кто-нибудь знает, что мне также будет интересно услышать.
 Komp
Komp
 2724
2724