есть ли способ изменить разрешение по умолчанию, которое использует mstsc?
Я не хочу, чтобы по умолчанию для полного разрешения клиентской машины.
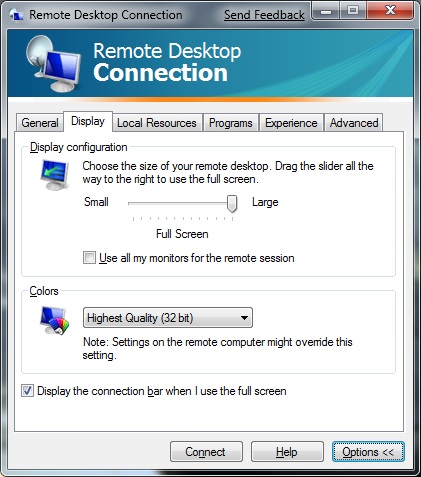
есть ли способ изменить разрешение по умолчанию, которое использует mstsc?
Я не хочу, чтобы по умолчанию для полного разрешения клиентской машины.
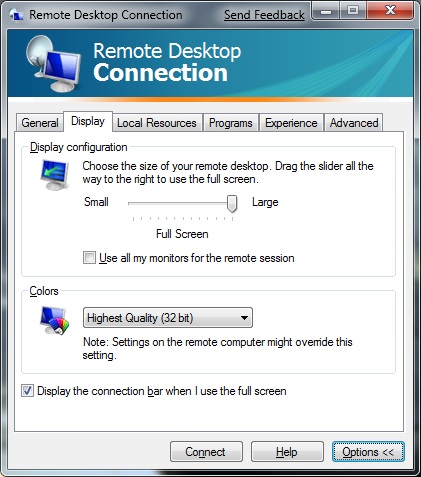


конечно, просто сдвиньте эту "конфигурацию дисплея" обратно на ступеньку до любого разрешения, которое вы хотите. Затем вернитесь на вкладку" Общие "и нажмите на кнопку" Сохранить".
Hey presto, новое значение по умолчанию :-)
в то время как вы на него, как правило, не повредит, чтобы перейти на вкладку локальные ресурсы и снимите принтеры и рассмотреть то, что еще является общим (серьезно, кто когда-либо печатает по RDP?).

Я лично работаю на экране ноутбука 1440x900 и, как мои окна удаленного рабочего стола, чтобы быть немного меньше, чем экран, когда развернуто, так что я запускаю mstsc.exe переключатели /v: и /w: для установки его высоты и ширины (см. mstsc.exe/? для получения полного списка). mstsc.exe / h: 900 / w: 1100 устанавливает его в мой предпочтительный размер, и, похоже, он сохраняет эту настройку для будущих сеансов.

вы также можете редактировать .RDP-файл напрямую. Обычно я просто открываю его в блокноте. Вы можете редактировать и сохранять, как любой обычный текстовый файл. Свойства, которые я чаще всего внесла desktopwidth,desktopheight и winposstr. Это также позволяет выбрать любое разрешение, а не только предопределенные в ползунке GUI. Единственное, что немного смущает-это параметры для winposstr; оставьте первые два в покое, а последние четыре слева, сверху, справа, внизу окна соответственно. У меня есть три монитора с разрешением 1600 X 1200, и вот что я использую для отображения сеанса на моем третьем мониторе без полос прокрутки.
full address:s:Win7VM
prompt for credentials:i:1
screen mode id:i:1
use multimon:i:0
desktopwidth:i:1590
desktopheight:i:1160
session bpp:i:32
winposstr:s:0,3,3200,0,4790,1160
compression:i:1
keyboardhook:i:2
audiocapturemode:i:0
videoplaybackmode:i:1
connection type:i:7
networkautodetect:i:1
bandwidthautodetect:i:1
displayconnectionbar:i:1
enableworkspacereconnect:i:0
disable wallpaper:i:0
allow font smoothing:i:0
allow desktop composition:i:0
disable full window drag:i:1
disable menu anims:i:1
disable themes:i:0
disable cursor setting:i:0
bitmapcachepersistenable:i:1
audiomode:i:0
redirectprinters:i:0
redirectcomports:i:0
redirectsmartcards:i:1
redirectclipboard:i:1
redirectposdevices:i:0
drivestoredirect:s:
autoreconnection enabled:i:1
authentication level:i:2
negotiate security layer:i:1
remoteapplicationmode:i:0
alternate shell:s:
shell working directory:s:
gatewayhostname:s:
gatewayusagemethod:i:4
gatewaycredentialssource:i:4
gatewayprofileusagemethod:i:0
promptcredentialonce:i:0
gatewaybrokeringtype:i:0
use redirection server name:i:0
rdgiskdcproxy:i:0
kdcproxyname:s:
если вы хотите больше деталей о winposstr, за кулисами он использует функцию Windows API SetWindowPos.
Edit:
Я забыл упомянуть об этом. Еще одна интересная вещь о редактировании его как текстовый файл, вы можете открыть несколько документов в чем-то вроде notepad++ и сделать масса заменяет. Допустим, у меня их десять .RDP-файлы и я хочу изменить winposstr к тем же значениям во всех из них. Я могу просто сбросить их все в notepad++ и сделать массовую замену, гораздо проще, чем возиться с этим графическим интерфейсом и переключать вкладки для сохранения.

Мне нравится начинать mstsc.exe из скрипта PowerShell. Мои сценарии называются " RDP.PS1 " потому что RDP проще набрать, чем mstsc :)
есть некоторые значения, которые я обычно почти всегда хочу то же самое: нет принтеров, нет дисков и основные настройки дисплея, так что сеанс RDP работает быстрее.
У меня есть комбинация " по умолчанию.rdp " и коммутаторы, доступные с mstsc.исполняемый. Я сделал это, потому что mstsc.ехе не позволяет завершить настройку из командной строки. Установив все настройки в "по умолчанию.rdp", затем включая имя сервера, / v: и размеры дисплея, /h: и /w:, я получаю сеанс так, как мне нравится.
создать " default.rdp " и сохраните его, как описано в этом потоке. затем объедините его с mstsc.ехе переключатели:
mstsc.exe MyDefaultPrefs.RDP /v:MyServer /h:815 / w:1300
Я использовал PowerShell, чтобы добавить несколько других параметров, если я хочу их использовать. По большей части, хотя, все, что я печатаю is:
RDP MyServer
и пусть по умолчанию будет.

проблема 1440x900 ноутбуков является довольно распространенным явлением. да, вы можете выбрать меньшее разрешение, скажем, 1024x768 или 800x600, и они дадут приемлемые результаты - если то, что вы ищете, чтобы избежать полос прокрутки с самого экземпляра RDP.
должно быть более удобным является использование текущего разрешения рабочего стола, но во многих клиентах это даст меньше желаемых результатов (вы получите полосы прокрутки), если вы не переключите полный экран.
иметь свой RDP-клиент (Так как мы, кажется, говорим о MSTSC.exe здесь) сессия происходит в самом окне, избегая полосы прокрутки (или выше упомянутых резолюций, которые являются менее оптимальными), параметры /h:900 / w:1100, предложенные выше, являются отличной отправной точкой, но со всеми вещами YMMV, так что играйте с ним, пока вы не получите его просто так;)
многие клиенты RDP также позволяют установить "пользовательские" res непосредственно перед подключением, и да, большинство клиентов будут помнить ваш последний проведение сессий.
одна важная вещь, о которой вы должны знать. Для всех нас, людей UNIX, мы будем использовать такие вещи, как vcenter, putty и т. д., в наших удаленных сеансах windows, и как вы хотите назвать свои DOS-подобные консоли, хорошо... Они не следуют тому же набору правил, что и остальная часть вашего рабочего стола, поэтому просто обратите внимание на это при настройке разрешений и установите свои предпочтения в соответствии с тем, насколько хорошо Windows рабочий стол впишется в ваше рабочее пространство, потому что ты просто придется привыкнуть к перемещению этих DOS-like окна, так как они всегда будут немного неуклюжим.
вы также можете установить 24-битный цвет с помощью Хака, потому что он отключен по умолчанию, хотя в большинстве людей нет необходимости, и хотя некоторые люди любят отключать печать, я считаю, что использование удаленных приложений и локальная печать через RDP-это не только мечта, но и часть моих регулярных задач на ежедневной основе.
Так что помните, если вы местные res 1440x900, вам либо нужно запустить RDP-клиент в полноэкранном режиме (выглядит так, как будто это ваш локальный рабочий стол), или, для того, чтобы запустить его как очевидное оконное приложение, вам нужно настроить custom разрешение экрана к чему-то немного меньше, что даст окно о размере всего рабочего стола, но без появления, как будто это ваш локальный рабочий стол - это то, что многие предпочитают, так как они находят это запутанным в противном случае.
Я надеюсь, что помогает :)

У меня есть ноутбук, который я подключаюсь к различным внешним мониторам в разных местах, иногда я подключаюсь к ноутбуку с настольной машины, поэтому я получаю преимущества полноразмерной клавиатуры/мыши / монитора..
Это вызывает у меня горе, потому что они все разные резолюции и, несмотря на выбор "полный экран", что, кажется, не сохранить для меня. Если я работаю дома с одним разрешением, а затем прихожу в офис и использую монитор с другим разрешением, у меня часто бывает окно RDP в конечном итоге разрешение "полный экран" для последнего монитора, который я использовал. Это означает, что он либо слишком большой, либо слишком маленький.
чтобы исправить это, я использовал "Х/ф" прямо в ссылке меню "Пуск".
надеюсь, что это помогает.

вот что я сделал, чтобы решить эту проблему. Он также работает со старыми приложениями, которые плохо справляются с масштабированием с высоким разрешением.
сначала нужно сказать Windows, чтобы искать файл манифеста для приложения по умолчанию-запись реестра.
HKEY_LOCAL_MACHINE→SOFTWARE→Microsoft→Windows→CurrentVersion→SideBySideNEW→DWORD (32 bit) ValuePreferExternalManifest и нажмите клавишу Enter.PreferExternalManifest и нажмите кнопку Modify.Value Data на 1 и выберите Decimal.Далее необходимо предоставить файл манифеста для данного приложения - имя исполняемого файла, за которым следует .manifest.
приложение RDP %windir%\System32\mstsc.exe файл манифеста mstsc.exe.manifest.
я не могу прикрепить файл манифеста так вот содержание:
<?xml version="1.0" encoding="UTF-8" standalone="yes"?>
<assembly xmlns="urn:schemas-microsoft-com:asm.v1" manifestVersion="1.0" xmlns:asmv3="urn:schemas-microsoft-com:asm.v3">
<dependency>
<dependentAssembly>
<assemblyIdentity
type="win32"
name="Microsoft.Windows.Common-Controls"
version="6.0.0.0" processorArchitecture="*"
publicKeyToken="6595b64144ccf1df"
language="*">
</assemblyIdentity>
</dependentAssembly>
</dependency>
<dependency>
<dependentAssembly>
<assemblyIdentity
type="win32"
name="Microsoft.VC90.CRT"
version="9.0.21022.8"
processorArchitecture="amd64"
publicKeyToken="1fc8b3b9a1e18e3b">
</assemblyIdentity>
</dependentAssembly>
</dependency>
<trustInfo xmlns="urn:schemas-microsoft-com:asm.v3">
<security>
<requestedPrivileges>
<requestedExecutionLevel
level="asInvoker"
uiAccess="false"/>
</requestedPrivileges>
</security>
</trustInfo>
<asmv3:application>
<asmv3:windowsSettings xmlns="http://schemas.microsoft.com/SMI/2005/WindowsSettings">
<ms_windowsSettings:dpiAware xmlns:ms_windowsSettings="http://schemas.microsoft.com/SMI/2005/WindowsSettings">false</ms_windowsSettings:dpiAware>
</asmv3:windowsSettings>
</asmv3:application>
</assembly>

решение, которое я нашел наиболее полезным было установить свойства панели задач моей локальной машины, чтобы " автоматически скрывать "(щелкните правой кнопкой мыши на пустой части панели задач, выберите Свойства, я снимите блокировку панели задач и проверил свойство" автоматически скрывать"). Локальная панель задач по-прежнему появляется, когда я мыши вплоть до нижней части экрана. В противном случае я вижу и могу использовать панель задач удаленной системы. Надеюсь, что это полезно.

вы также можете использовать смарт изменения размера в файле rdp, как указано здесь.
это позволяет иметь пользовательский размер по умолчанию, но это также позволяет изменять размер окна удаленного рабочего стола на лету без введения нежелательных полос прокрутки.
короче:
desktopwidth:i:1280 and desktopheight:i:1024 (замена этих чисел с желаемым разрешением) smart sizing:i:1
Постоянная ссылка на данную страницу: [ Скопировать ссылку | Сгенерировать QR-код ]