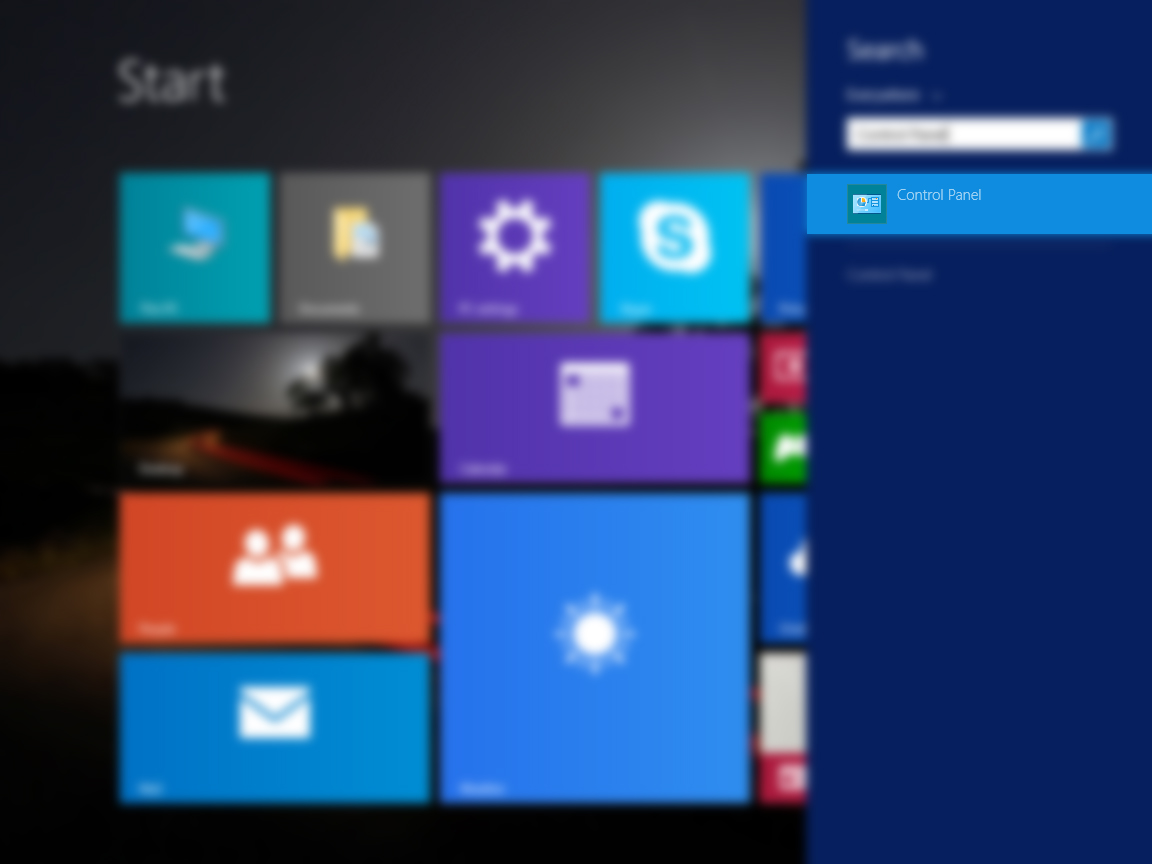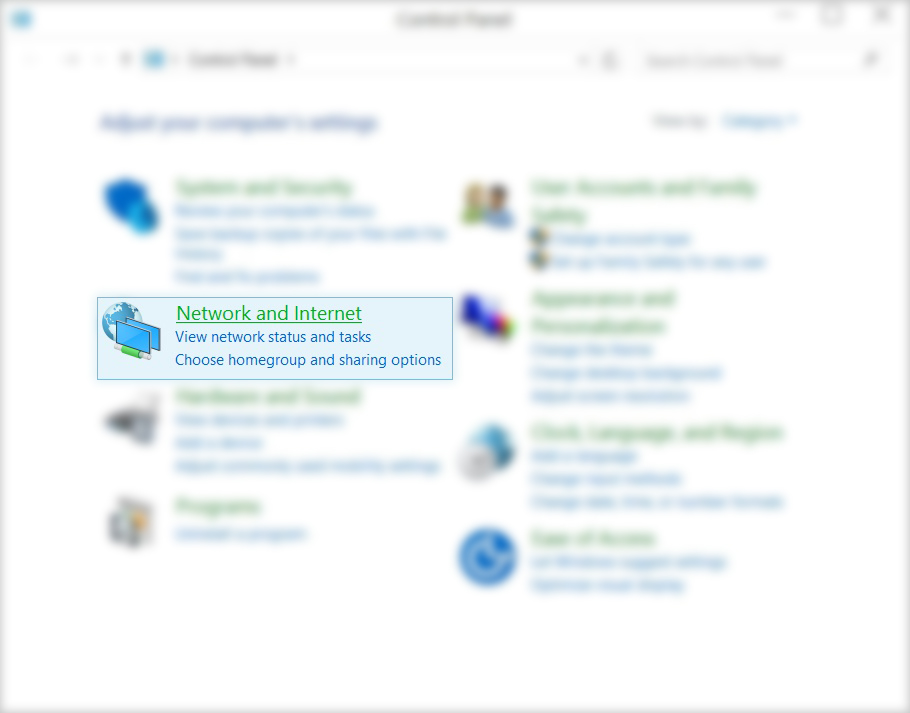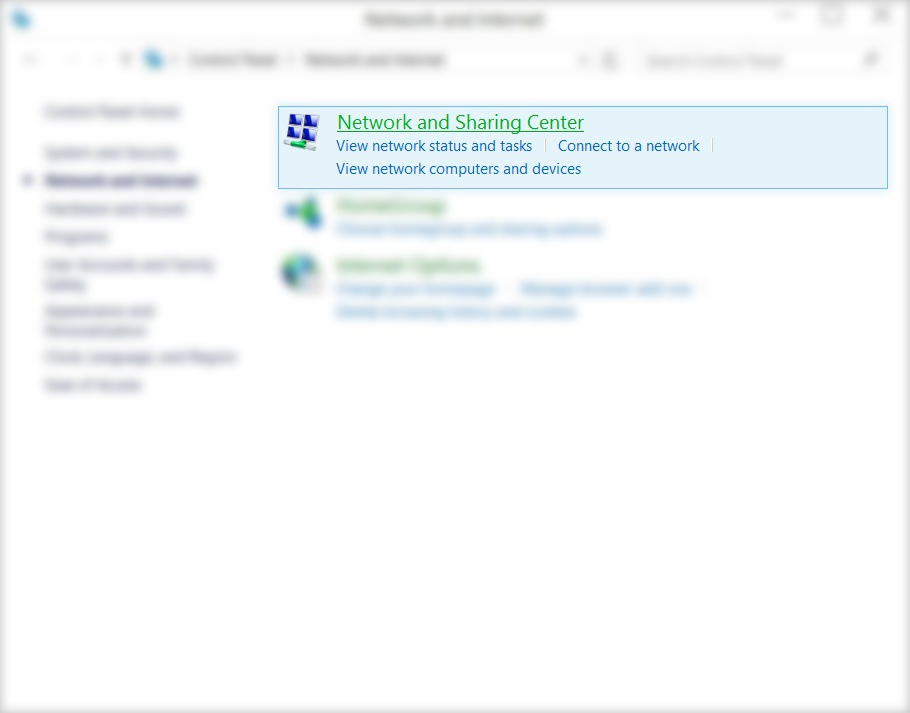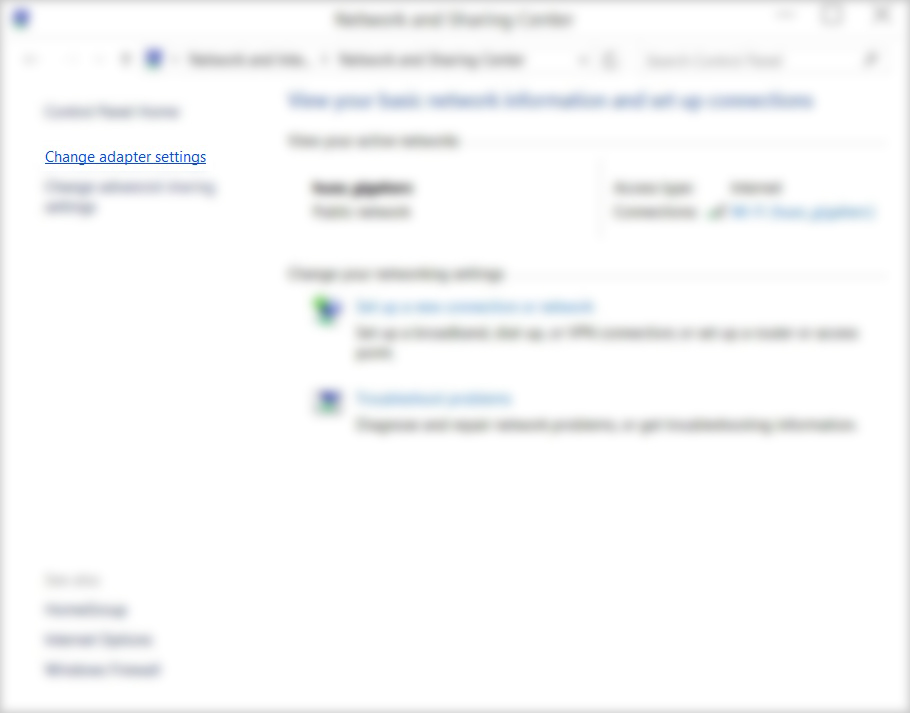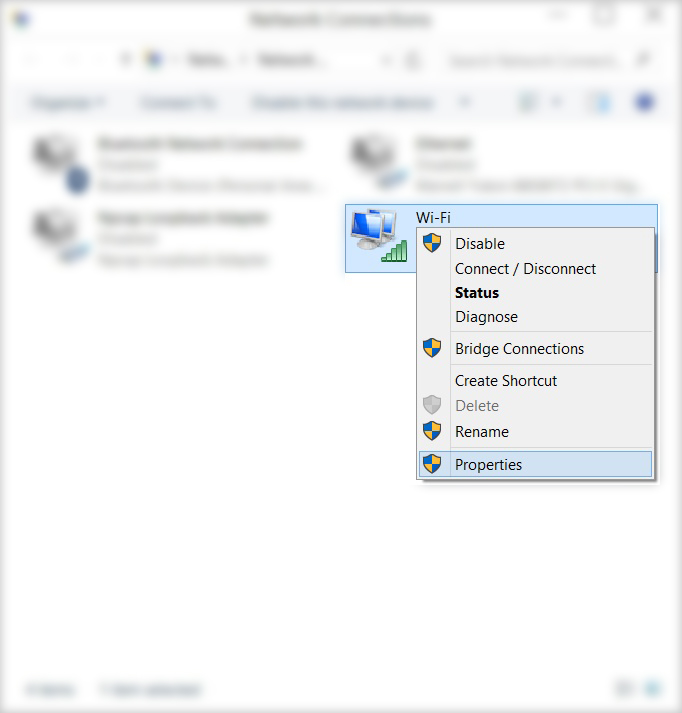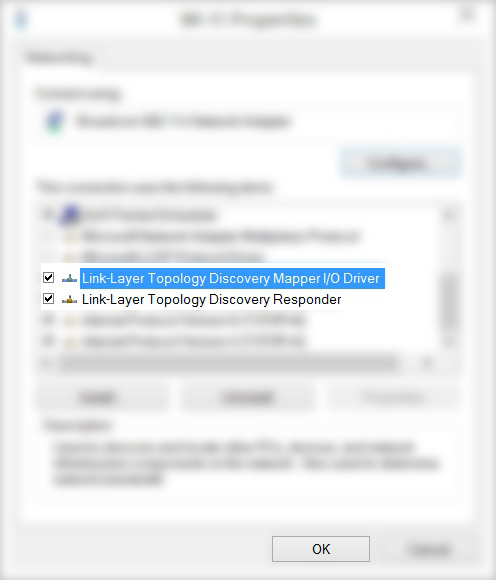обнаружение сети с тех пор всегда было болезненным предметом во всех версиях
Windows, особенно сейчас, когда было применено так много исправлений безопасности.
Я собрал ниже все исправления, которые я знаю. Вы можете попробовать их один за другим,
отмена тех, которые не помогают.
однородные типы счетов
все компьютеры должны войти в систему с тем же типом учетной записи.
Это означает, что все должны иметь учетную запись Microsoft или локальную учетную запись,
как смешивание типов счетов работать не будет.
при изменении типа учетной записи, которая создала некоторые сетевые ресурсы,
они должны быть удалены и воссозданы.
Сброс Сети
в настройках ПК, сети и интернет Настройки, нажмите Сброс сети и
в следующем окне нажмите кнопку Сбросить.
это приведет к сбросу всех сетевых настроек, так что вы, возможно, придется воссоздать любой
определенные VPN и повторное включение параметров, таких как сеть Открытие.
сломана служба браузера компьютера
как описано в статье Microsoft
SMBv1 не установлен по умолчанию в Windows 10 осень создатели обновление 2017 и Windows Server, полугодовой канал
говорит :
служба обозревателя компьютеров использует протокол SMBv1 для заполнения сетевого узла Проводника Windows (Также известный как "сетевое окружение"). Этот устаревший протокол давно устарел, не маршрут и имеет ограниченную безопасность. Поскольку служба не может функционировать без SMBv1, она удаляется одновременно.
однако, если вы по-прежнему должны использовать сеть проводника в домашних условиях и малого бизнеса рабочих групп для поиска компьютеров под управлением Windows, можно выполнить следующие действия на компьютерах под управлением Windows, которые больше не используют SMBv1:
- запустите службы" узел поставщика обнаружения функций "и" публикация ресурсов обнаружения функций", а также затем установите их в
Автоматический (Отложенный Запуск).
- при открытии проводника сети, включите обнаружение сети при появлении запроса.
все устройства Windows в той же подсети, что эти настройки появится в сети для просмотра. Это использует WS-открытие протокола. Обратитесь к другим поставщикам и производителям, если их устройства по-прежнему не отображаются в этом списке после появления устройств Windows. Возможно, у них отключен этот протокол или что они поддерживают только SMBv1.
если это не помогает, вы можете включить SMB 1.0 / CIFS файл в
Программы и компоненты -> Включение и отключение компонентов Windows.
Включите клиент и сервер SMB 1.0/CIFS.
Недостатком является то, что вы будете уязвимы для вирусов, использующих
SMB v1.0 уязвимостей, таких как Wanna Cry, хотя один из ваших компьютеров
сначала должен быть заражен, чтобы вирус распространился на других, использующих это
уязвимость.
повторно проверить обнаружение сети
в командной строке с повышенными привилегиями выполните команду
netsh advfirewall firewall set rule group="Network Discovery" new enable=Yes
необходимые службы Windows
в консоли службы убедитесь, что следующие службы имеют тип запуска
"Автоматический" и статус "выполняется".
- Функция Обнаружения Провайдера Host-Automatic (Отложенный Запуск)
- Функция Обнаружения Публикации Ресурса-Автоматическая (Отложенный Запуск)
- DNS-клиент - Автоматический
- SSDP Discovery-Automatic
- узел универсальных PnP-устройств - автоматического (если вы использовать UPnP)
отсутствует главный браузер компьютера
используйте regedit на компьютере, который вы хотите всегда быть главным браузером,
и перейдите в раздел реестра:
HKEY_LOCAL_MACHINE\SYSTEM\CurrentControlSet\Services\Browser\Parameters
изменить значение MaintainServerList из авто в Да.
если он отсутствует, добавьте новое строковое значение IsDomainMaster и установите True.
вы может потребоваться перезагрузка, чтобы активировать это.
для получения дополнительной информации см.
Указание Компьютеров Браузера.
добавить учетные данные для других компьютеров
если вы не видите общие ресурсы, созданные другими компьютерами, может потребоваться добавить
взаимные учетные данные для обоих компьютеров.
перейдите в Панель управления, Учетные записи пользователей, менеджер учетных данных,
и нажмите на учетные данные Windows. Теперь нажмите на Добавить окна Мандатный.
добавить всех пользователей следующим образом :
- Интернет или сетевой адрес: имя другого компьютера
- имя пользователя: другое имя компьютера или адрес электронной почты учетной записи Майкрософт
- пароль: компьютера пароль
нажмите " OK " для сохранения. Может потребоваться Сброс сети.
проверить варианты обмена на ваш профиль в сети
Панель Управления -> Сеть и Sharing Center - > Изменить дополнительные параметры общего доступа, убедитесь, что все " включить ..."и" разрешить ..."параметры проверены
для вашего типа профиля (обычно частная).
повторно привязать все сетевые адаптеры
для жестких проблем, удаление всех сетевых адаптеров в Диспетчере устройств
и перезагрузка может помочь.
После перезагрузки Windows 10 автоматически переустановит сетевые адаптеры.
 Komp
Komp
 2382
2382